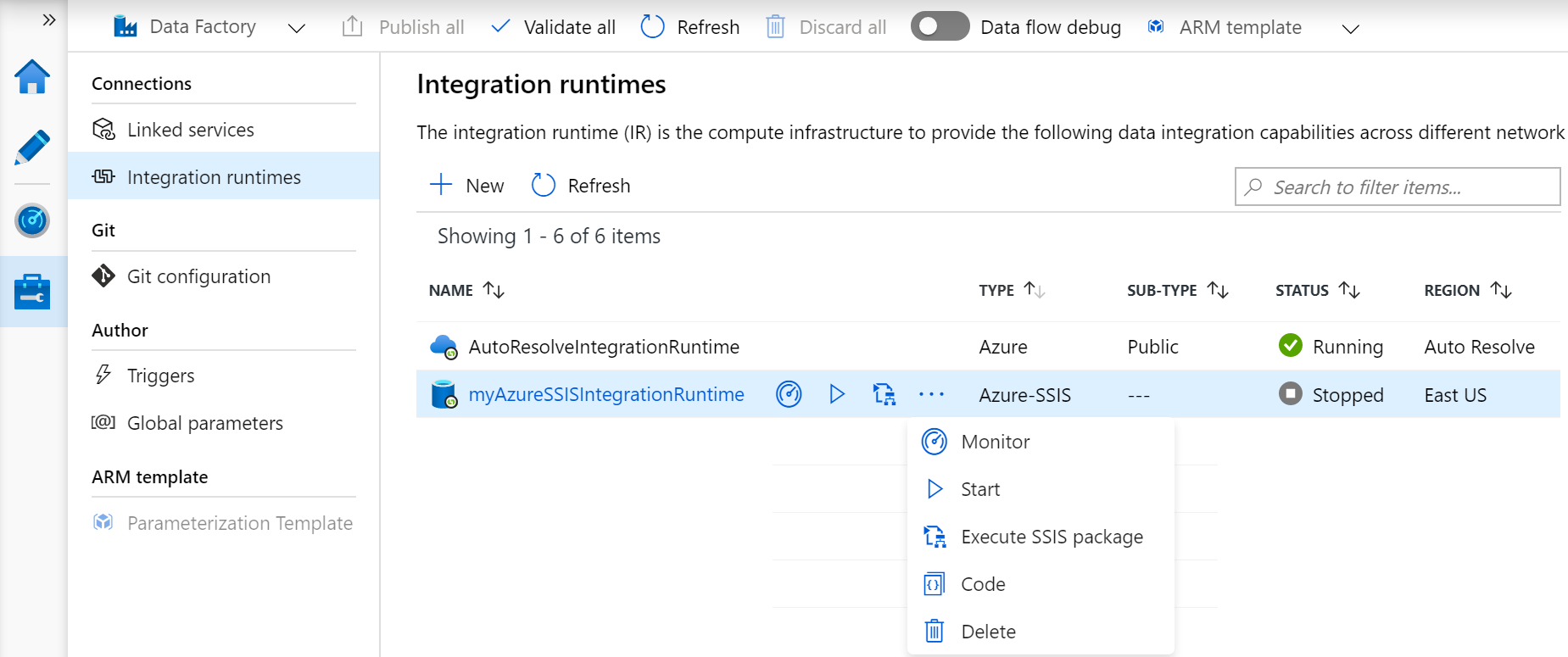Set-up Azure SSIS Integration Runtime
Perform the following steps to set up an Integration Runtime
Set up an Azure-SSIS Integration Runtime
In the Azure Data Factory designer, select the Manage tab.
in the General panel. Click on the Integration Runtimes tab to view existing Integration Runtimes in your data factory.
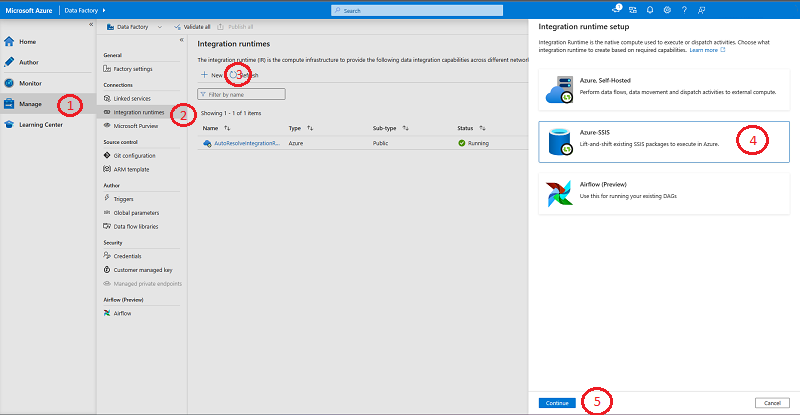
Click + New to create an Azure-SSIS IR and open the Integration Runtime setup pane.
In the Integration Runtime setup pane, select the Azure-SSIS: Lift-and-shift existing SSIS packages to execute in Azure tile.
Select the Continue button at the bottom of the panel.
General settings page
On the General settings page of Integration Runtime setup pane, complete the following steps.
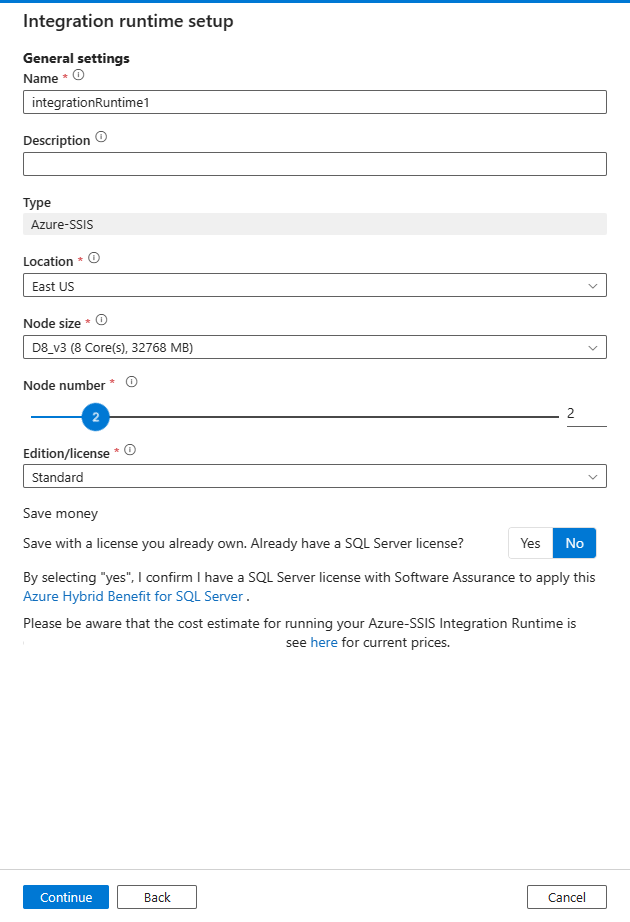
In Name, enter the name of your Integration Runtime.
For Description, enter the description of your Integration Runtime.
For Location, select the location of your Integration Runtime. It is recommended that you select the same location of your database server to host SSISDB.
For Node Size, select the size of node in your Integration Runtime cluster.
For Node Number, select the number of nodes in your Integration Runtime cluster.
For Edition/License, select the SQL Server edition for your Integration Runtime.
For Save Money, select the Azure Hybrid Benefit option for your Integration Runtime: Select Yes if you want to bring your own SQL Server license with Software Assurance to benefit from cost savings with hybrid use.
Select Next.
Deployment settings page
On the Deployment settings page of Integration Runtime setup pane, complete the following steps.
Click the Create SSIS catalog (SSISDB) hosted by Azure SQL Database server/Managed Instance to store your projects/packages/environments/execution logs check box to choose the package deployment mode.
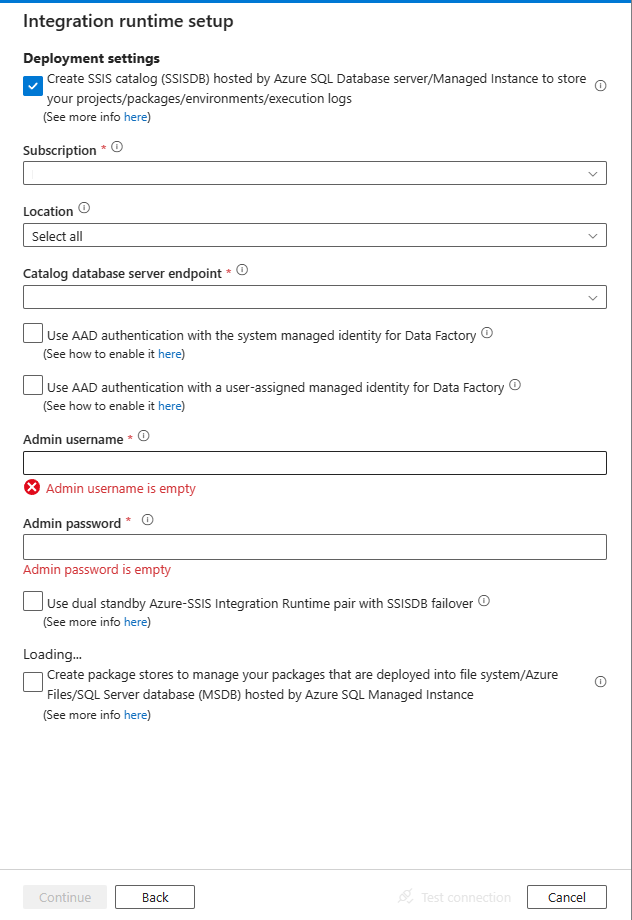
For Subscription, select the Azure subscription that has your database server to host SSISDB.
For Location, select the location of your database server to host SSISDB. We recommend that you select the same location of your Integration Runtime.
For Catalog Database Server Endpoint, select the endpoint of your database server to host SSISDB.
Select the Use Microsoft Entra authentication with the managed identity for your ADF check box to choose the authentication method for your database server to host SSISDB.
For Admin Username, enter the SQL authentication username for your database server to host SSISDB.
For Admin Password, enter the SQL authentication password for your database server to host SSISDB.
For Catalog Database Service Tier, select the service tier for your database server to host SSISDB. Select the Basic, Standard, or Premium tier, or select an elastic pool name.
The alternative approach is to:
Select the Create package stores to manage your packages that are deployed into file system/Azure Files/SQL Server database (MSDB) hosted by Azure SQL Managed Instance check box to choose whether you want to manage your packages that are deployed into MSDB, file system, or Azure Files (Package Deployment Model) with Azure-SSIS IR package stores.
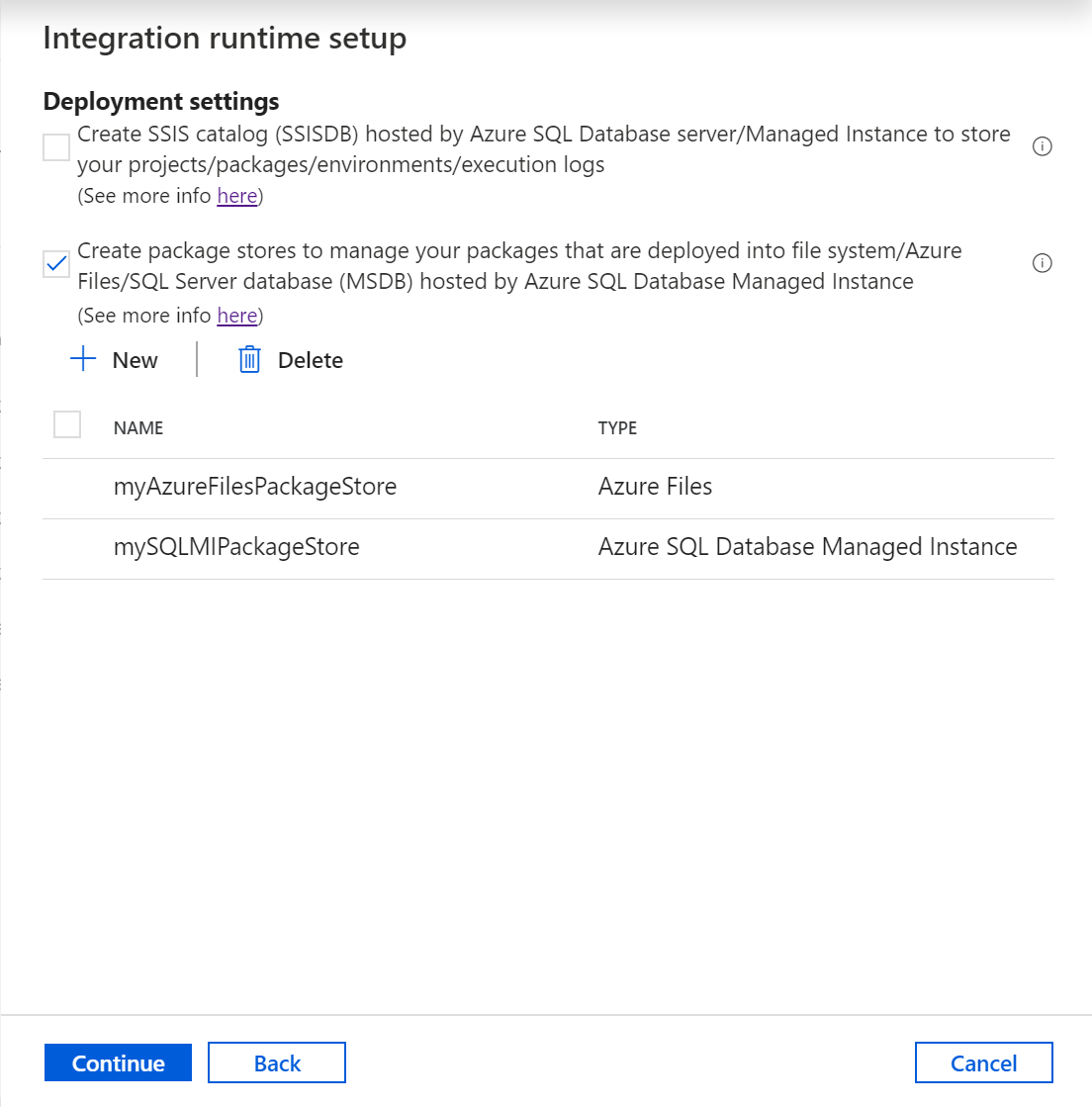
On the Add package store pane, complete the following steps.
For Package store name, enter the name of your package store.
For Package store linked service, select your existing linked service that stores the access information for file system/Azure Files/Azure SQL Managed Instance where your packages are deployed or create a new one by selecting New. On the New linked service pane, complete the following steps.
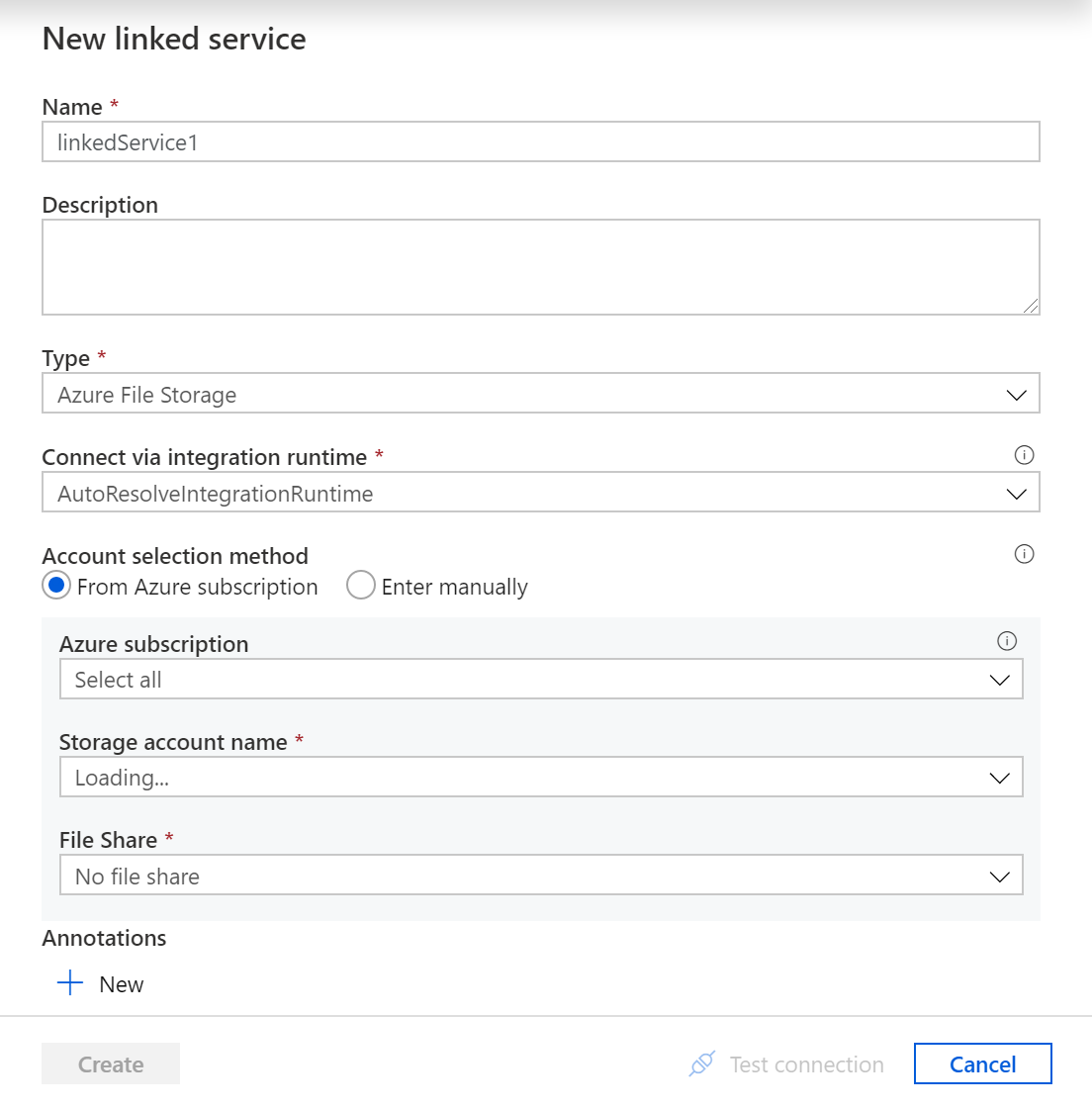
For Name, enter the name of your linked service.
For Description, enter the description of your linked service.
For Type, select Azure File Storage, Azure SQL Managed Instance, or File System.
You can ignore Connect via Integration Runtime, since we always use your Azure-SSIS IR to fetch the access information for package stores.
If you select Azure File Storage, complete the following steps.
For Account selection method, select From Azure subscription or Enter manually.
If you select From Azure subscription, select the relevant Azure subscription, Storage account name, and File share.
If you select Enter manually, enter
\\<storage account name>.file.core.windows.net\<file share name>for Host,Azure\<storage account name>for Username, and<storage account key>for Password or select your Azure Key Vault where it's stored as a secret.Note
There are different settings if you select Azure SQL Managed Instance, or File System
Select Test connection when applicable and if it's successful, select Next.
Advanced settings page
On the Advanced settings page of Integration Runtime setup pane, complete the following steps.
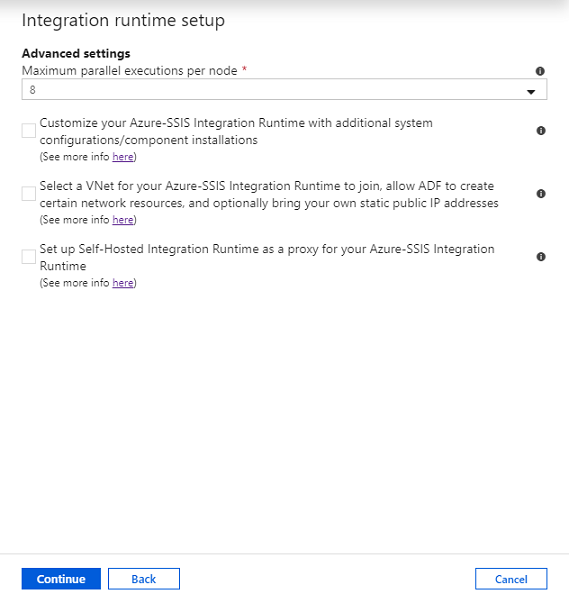
For Maximum Parallel Executions Per Node, select the maximum number of packages to run concurrently per node in your Integration Runtime cluster.
Select the Customize your Azure-SSIS Integration Runtime with additional system configurations/component installations check box to choose whether you want to add standard/express custom setups on your Azure-SSIS IR.
Select the Select a VNet for your Azure-SSIS Integration Runtime to join, allow ADF to create certain network resources, and optionally bring your own static public IP addresses check box to choose whether you want to join your Azure-SSIS IR to a virtual network.
Select the Setup Self-Hosted Integration Runtime as a proxy for your Azure-SSIS Integration Runtime check box to choose whether you want to configure a self-hosted IR as proxy for your Azure-SSIS IR.
Click Continue.
On the Summary, review all provisioning settings, and select Finish to start the creation of your Integration Runtime.
On the Connections pane of Manage hub, switch to the Integration Runtimes page and select Refresh.