Edit tile details and add widgets
After you've built a dashboard, you can format your tiles in the Power BI service.
Video: Edit tile details
To modify a tile, hover over and select the ellipsis to see the choices that are shown in the following screenshot.
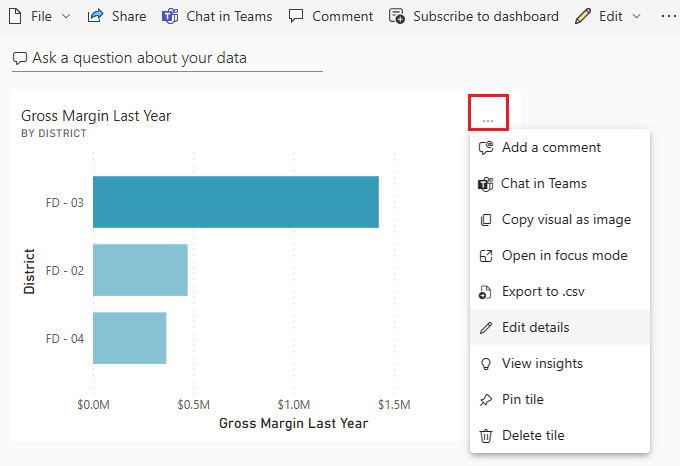
Select Edit details to open the Tile details pane. From this pane, you can change the tile's Title, Subtitle, or include its last refresh time or even add a custom link to the tile.
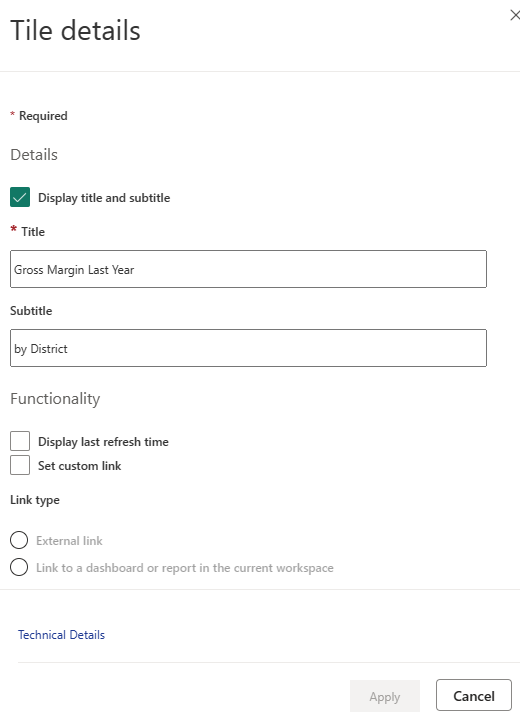
By default, when you select a dashboard tile, you're redirected to the report from which it originated. To change this behavior, use the Set custom link field on the Tile details pane. One popular use of this feature is to redirect users to the organization homepage when they select a logo image.
Add images and text to your dashboard
You can also add tiles that contain images, online videos, text boxes, or web content. When you select the Edit dropdown then Add a tile at the top of the dashboard, the Add a tile dialog box appears.
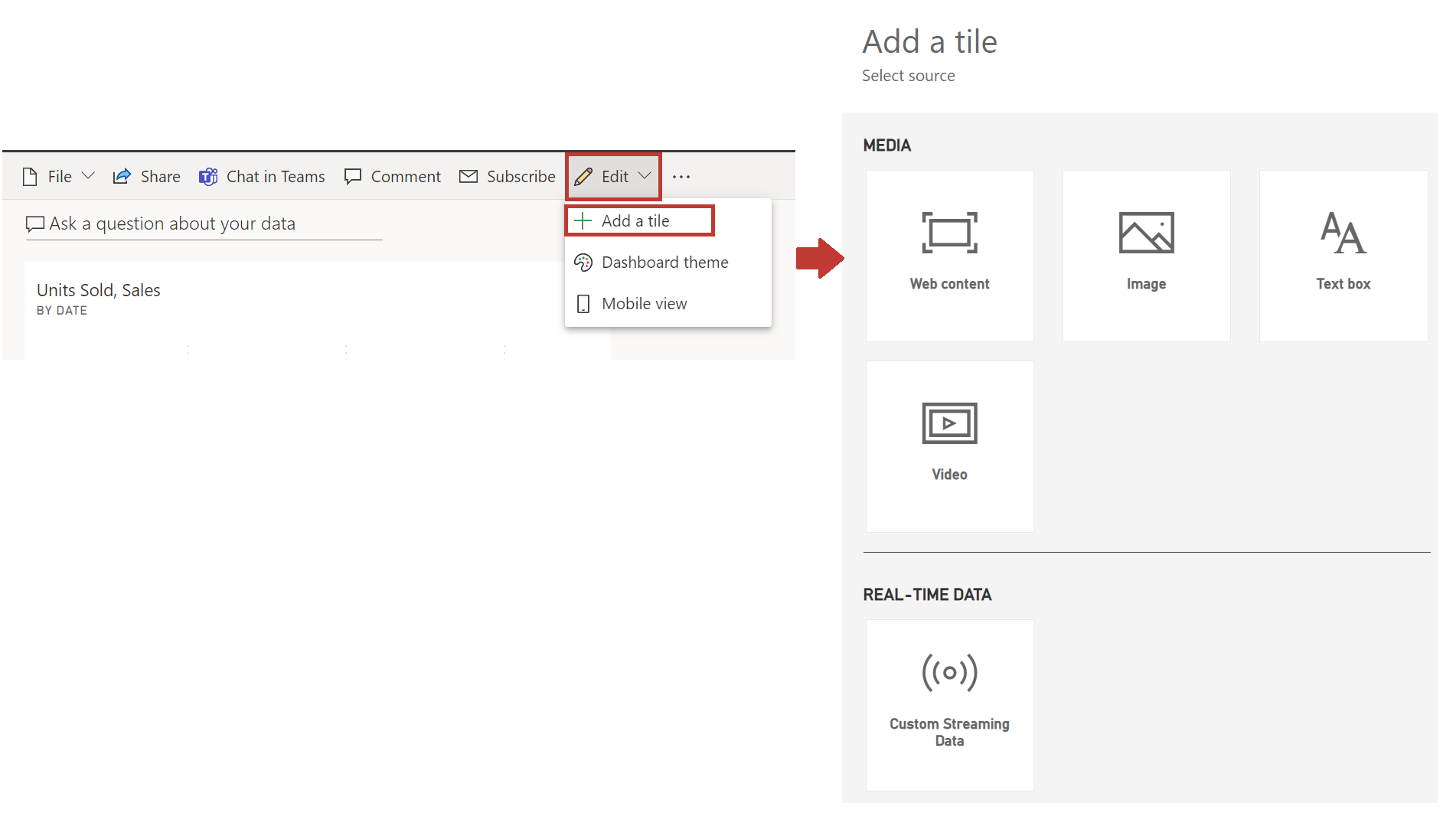
When you add a text box, for example, a Tile details pane appears on the right side, where you can edit details. A section is also available for you to define or modify the tile content, such as a rich text editor for a text box.
With tiles and the ability to edit details, you can customize your dashboard and make it appear how you want.
For more information, see Edit or remove a dashboard tile.