Explore Microsoft Teams integration with Microsoft 365
Microsoft 365 is the productivity cloud designed to help each of us achieve what matters, in our work and life, with best-in-class Office apps, intelligent cloud services, and advanced security. Microsoft Teams is part of Microsoft 365, meaning your collaboration experience in Teams will be integrated with the files, information, and services your team needs to get things done.
There are multiple ways to apply Microsoft 365 apps and services in Microsoft Teams. The most common scenario is to add a new tab to a team channel. Users can also add the content to a chat from Microsoft 365 services. The followings are examples of integrating Microsoft 365 in Microsoft Teams:
Microsoft Viva
Microsoft Viva is an integrated employee experience platform for the hybrid work era. Viva brings together tools and applications employees need into one unified solution aligned across four key experience areas: Connection, Insight, Purpose, and Growth.
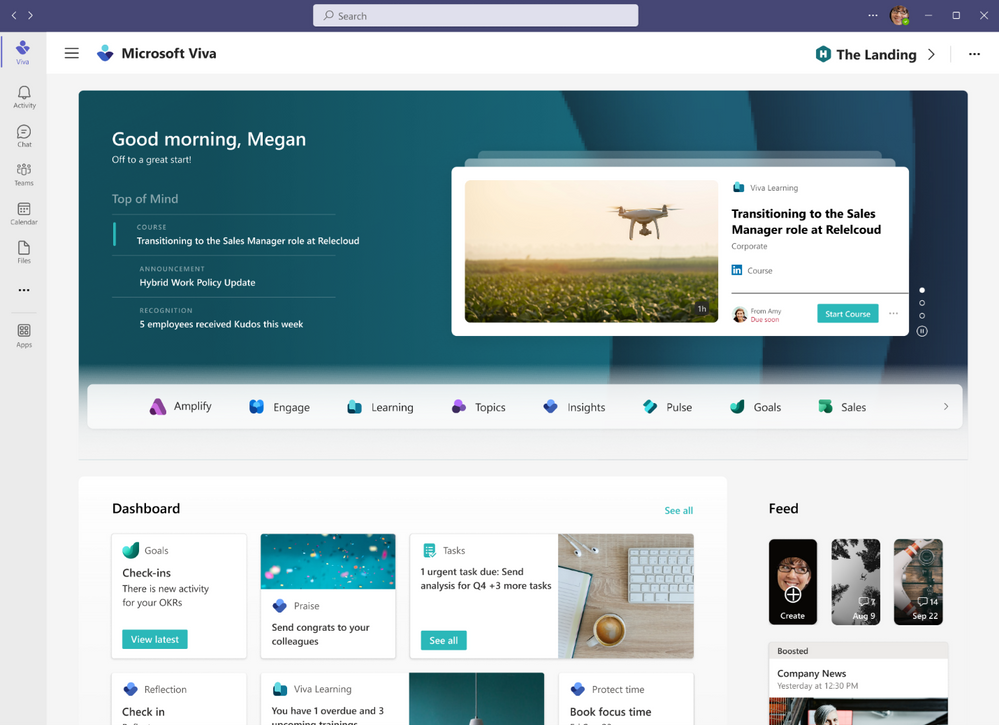
For example, Viva Goals is a goal-setting and objectives and key results (OKR) management solution that helps organizations align everyday work to business outcomes. The integration between Viva Goals and Teams brings goals into the flow of work. These include an enhanced Microsoft Teams app to check in and collaborate on OKRs within the Teams activity feed, an extension in Azure DevOps to complete work items, a connection to Power BI datasets to track key performance indicators (KPIs) and key results, and integrations with Microsoft Planner and Microsoft Project for automatic project management updates.
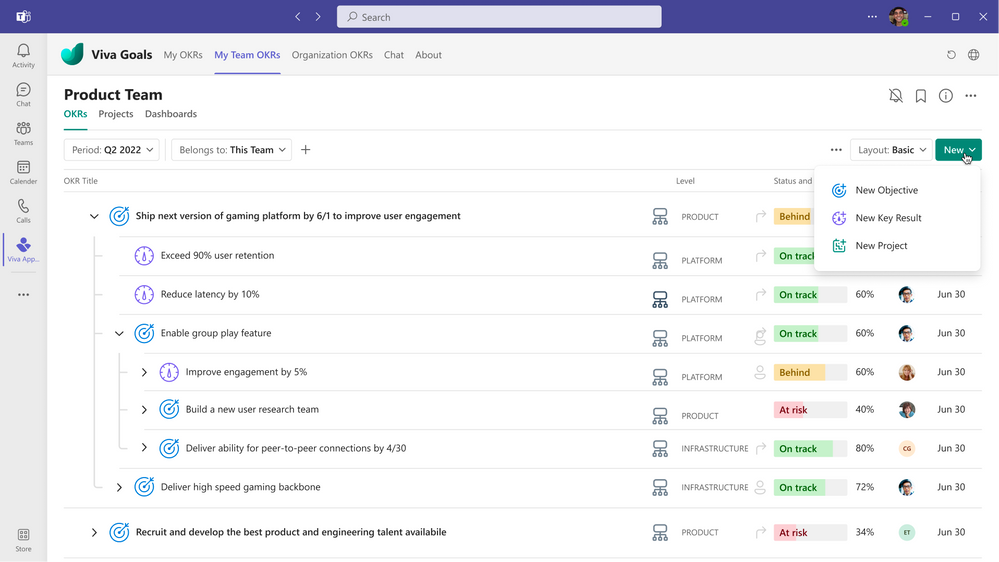
Viva Connections brings your organization's internal resources into Microsoft Teams where it is easier to share, collaborate, and chat all in one place.
Users with an F license will see Viva Connections pinned in first position in the Teams app bar on both desktop and mobile experiences.
The Viva Connections app will automatically display for users who are enrolled in the frontline pinned app experience.
- If the organization has not set up Viva Connections yet, and there isn’t a custom app policy assigned to an F SKU user, these users will have access to the new experience and will be able to access it from the top position in the Teams app bar.
- If the organization is already using Viva Connections and the home site is set up, frontline workers will not see the default Viva Connections experience. Instead, they will see the SharePoint home site that has already been set up in the tenant.
- If a user with an F license has a custom app setup policy, or the frontline pinned app experience is turned off for the tenant, the frontline user will not see the default Viva Connections app pinned in the top position in the Teams app bar.
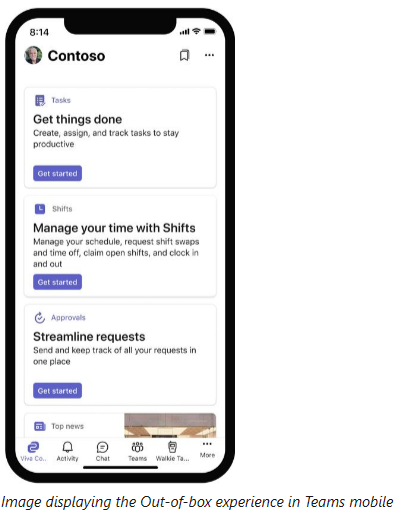
Outlook
The integration between Outlook and Teams makes it easy to collaborate no matter where the conversation is taking place.
Share to Outlook: Users can share chats or channel conversations to Outlook without leaving Teams by selecting on the "Share to Outlook" in more options ("...") icon in a conversation.
Share to Teams: Users can move an email conversation from Outlook, including attachments, into a Teams chat or channel conversation by selecting on the "Share to Teams" in Outlook.
Actionable missed activity emails: Users can set the notification for missed activity emails to stay on top of missed conversation in Teams. The missed activity emails show the latest replies from the conversation, and allow users to respond directly from within Outlook.
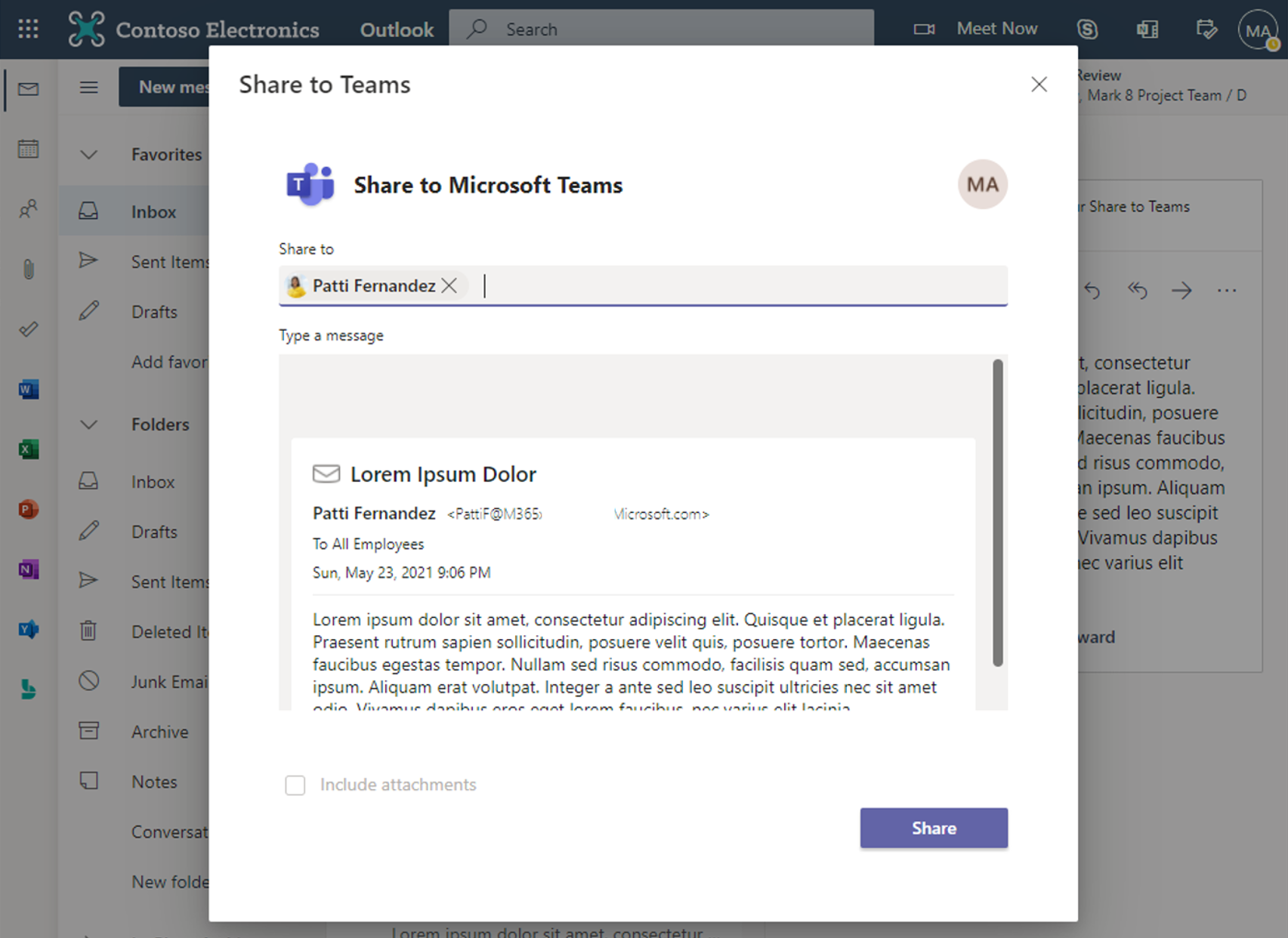
SharePoint
In Microsoft Teams, users can add published SharePoint pages or lists as a tab in a Teams channel. SharePoint pages let users share ideas using images, video, links, and documents. SharePoint lists are a great way to collaborate on content and data. Team members can view pages, edit lists, and add comments in the Teams tabs. Add the SharePoint tab in Teams to quickly paste any page, news post, or list from a published SharePoint site.
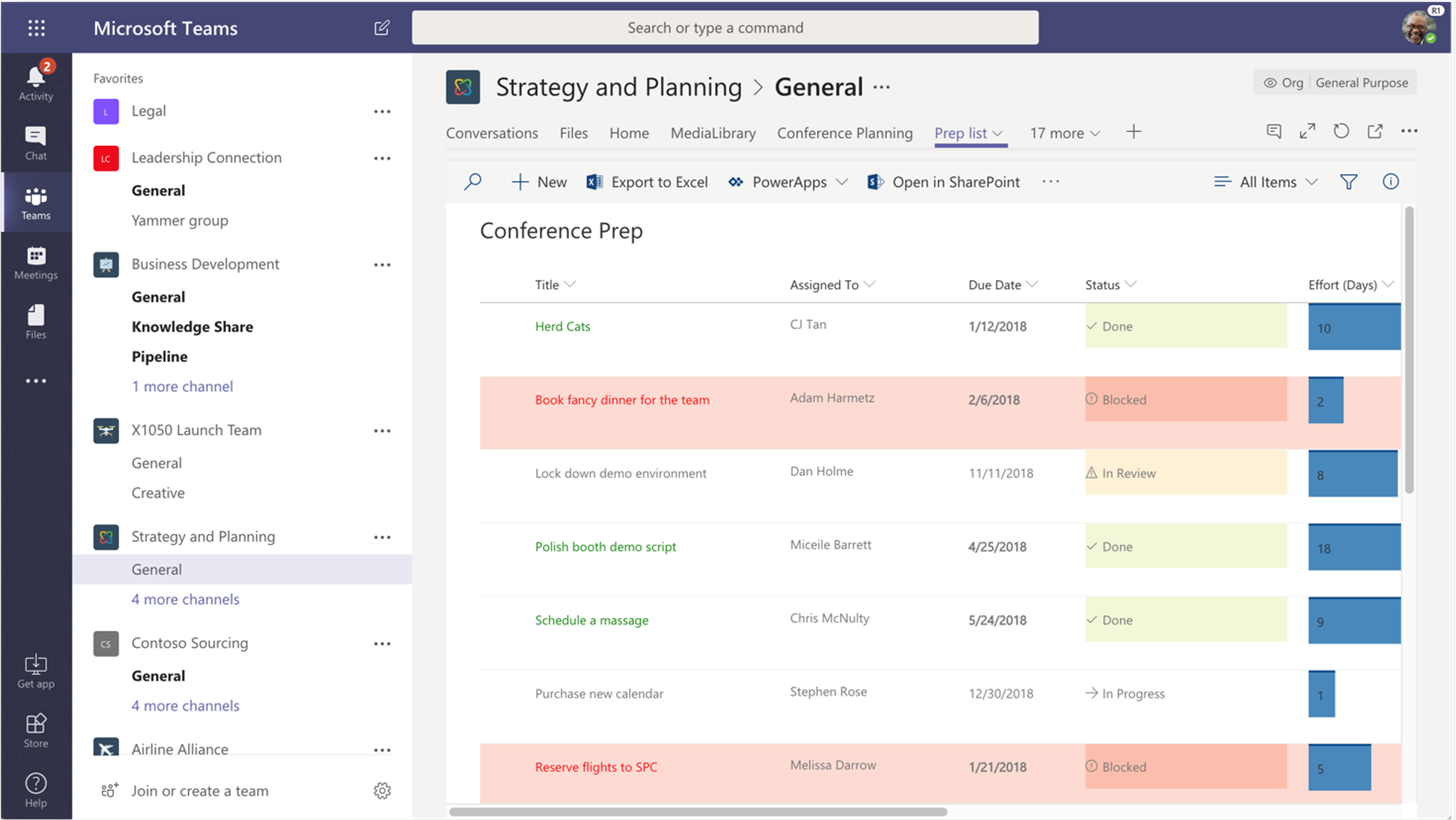
Microsoft Lists
Microsoft Lists is a Microsoft 365 app that helps users track information and organize their work. With ready-made templates, you can quickly create lists from directly within Teams and access them on the Teams mobile app by accessing the Lists tab you added as a channel.
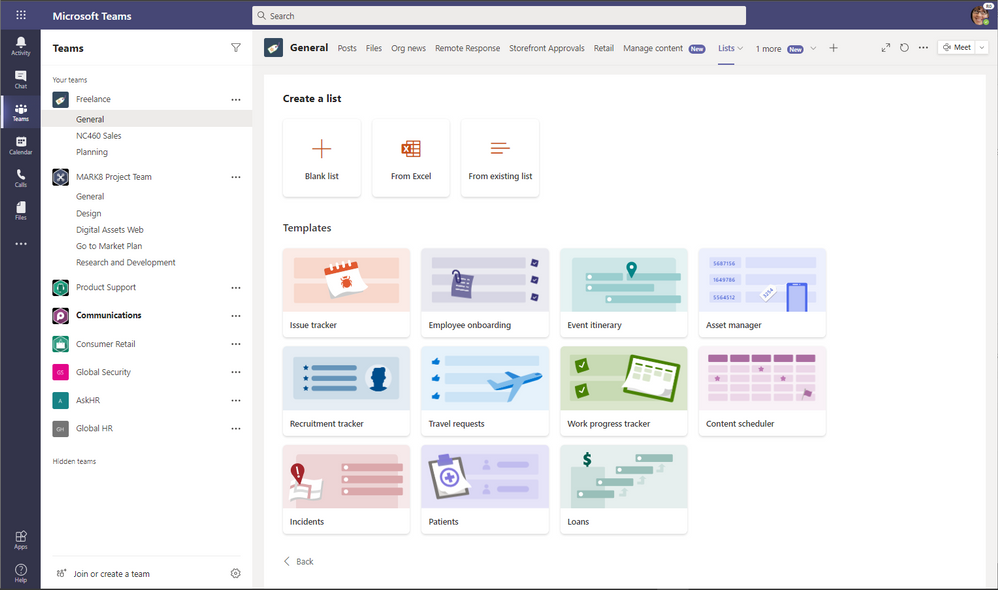
Planner and Tasks
Microsoft Planner is a task management tool that small teams of individuals can use to manage their work and associated tasks visually and openly with the rest of the team. Having Planner as a tab in Microsoft Teams enables the team to work more collaboratively and closer together without any added effort.
Tasks in Teams gives you a new unified view of your personal and team tasks, powered by Planner and To Do. It consolidates your tasks across Microsoft To Do, Planner, and Outlook.
There are two places in Teams where you can access Tasks: as an app in the left apps menu and as a tab within individual teams.
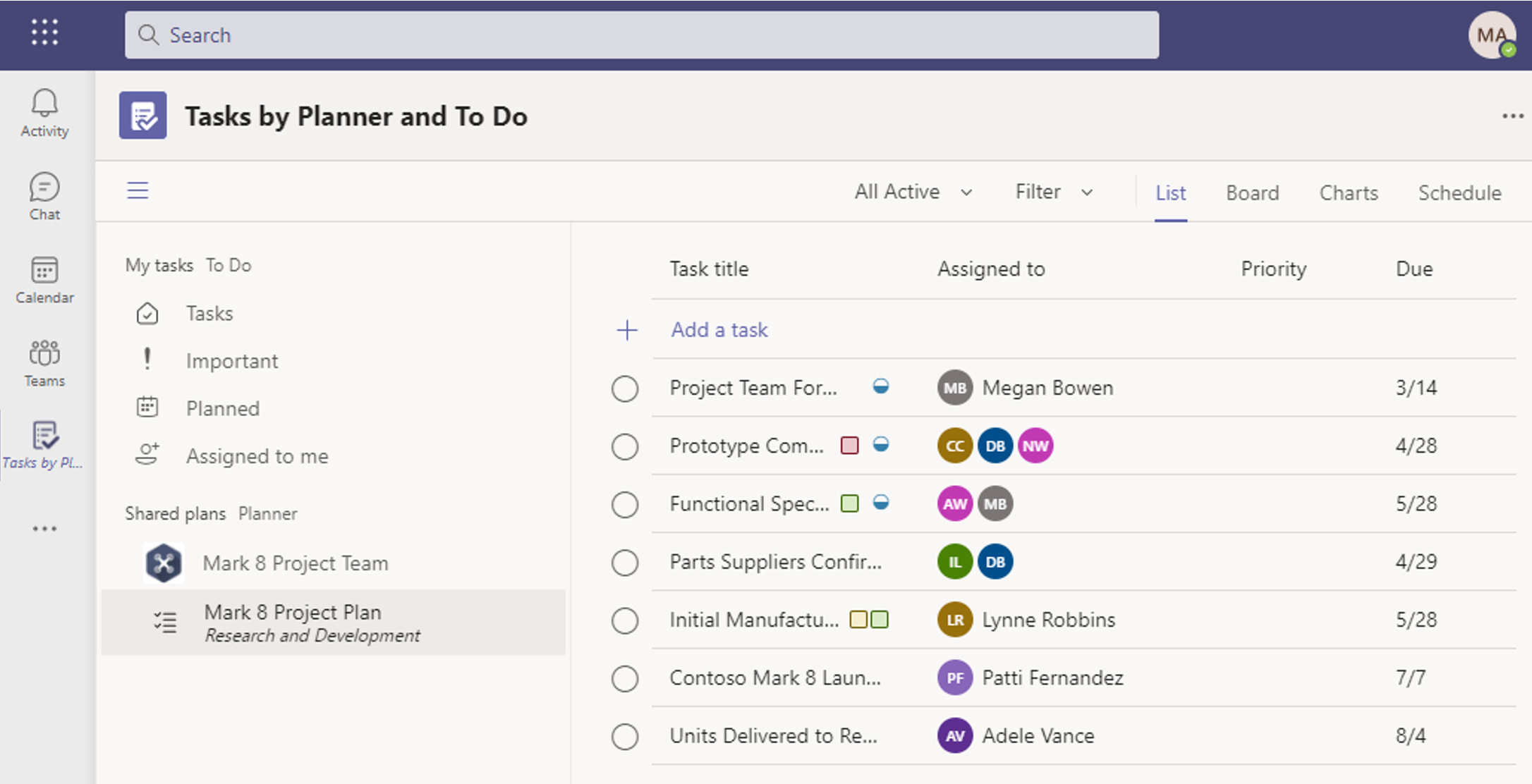
Forms
Users can access Microsoft Forms directly in Microsoft Teams. Easily set up a Forms tab, create a new form to collect responses, add an existing form to collect responses or show survey results, collaborate with your team on a form, create notifications for your form, or conduct a quick poll to a Teams chat, channel, or meeting.
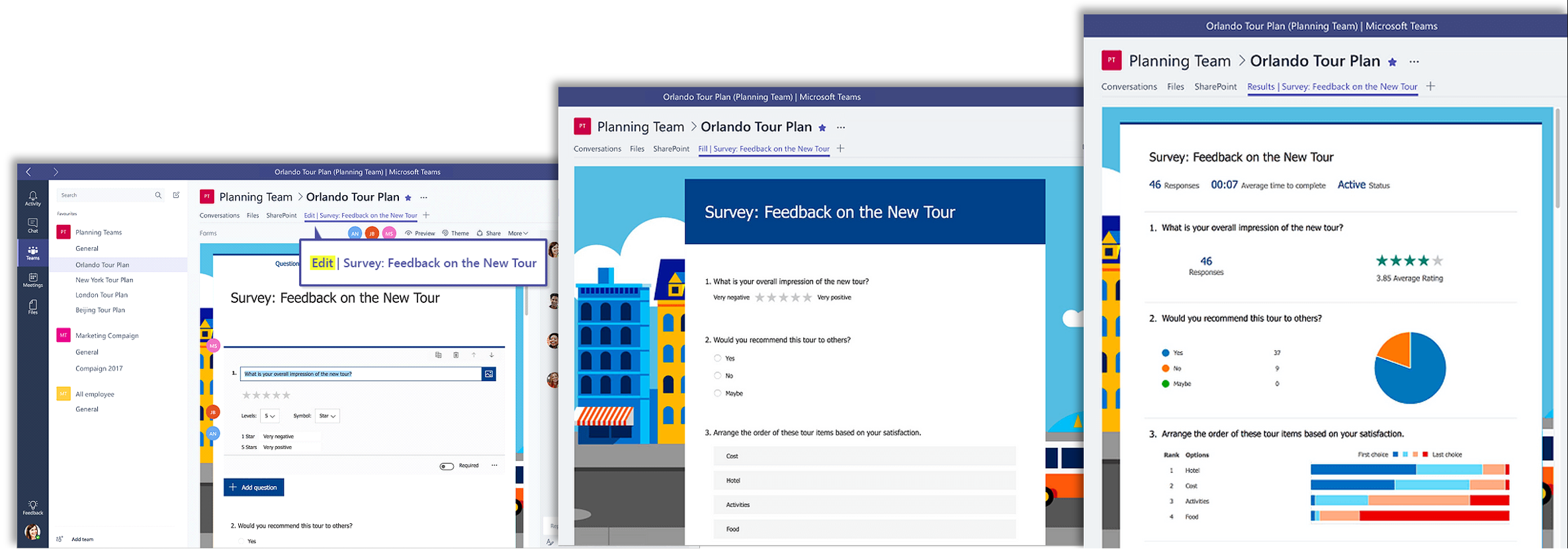
Office documents (Word, Excel, PowerPoint)
Users can add document files as a tab in Microsoft Teams. Additionally, files stored in team's file library are accessible to every member of the Team. Users and their team members can coedit Word, PowerPoint, or Excel documents, or comment on Visio files.
OneNote
Within Microsoft Teams, users can interact with Notebook by visiting the OneNote tab in a channel in Teams. For example:
- Create a tab of OneNote to a channel in Teams to store text, images, handwritten notes, and more.
- Add a tab of OneNote to a channel in Teams from an existing notebook to centralize content.