How to use PowerPoint Recorder
The first step to using PowerPoint Recorder is to add the Recorder ribbon. To do this, open PowerPoint and:
- Select File > Options
- Select Customize Ribbon
- From the Choose commands from drop-down menu, select Main Tabs
- From the Main Tabs list, select Recording
- Then Select Add in the middle of the two columns
- Select OK and the Recording Tab should appear as a new ribbon in PowerPoint
Once you have the Recorder ribbon installed, you can begin recording your lesson. Open the PowerPoint you created for the lesson and select the Recording ribbon. The Record Slide Show feature on the Recording ribbon has many options for your presentation.
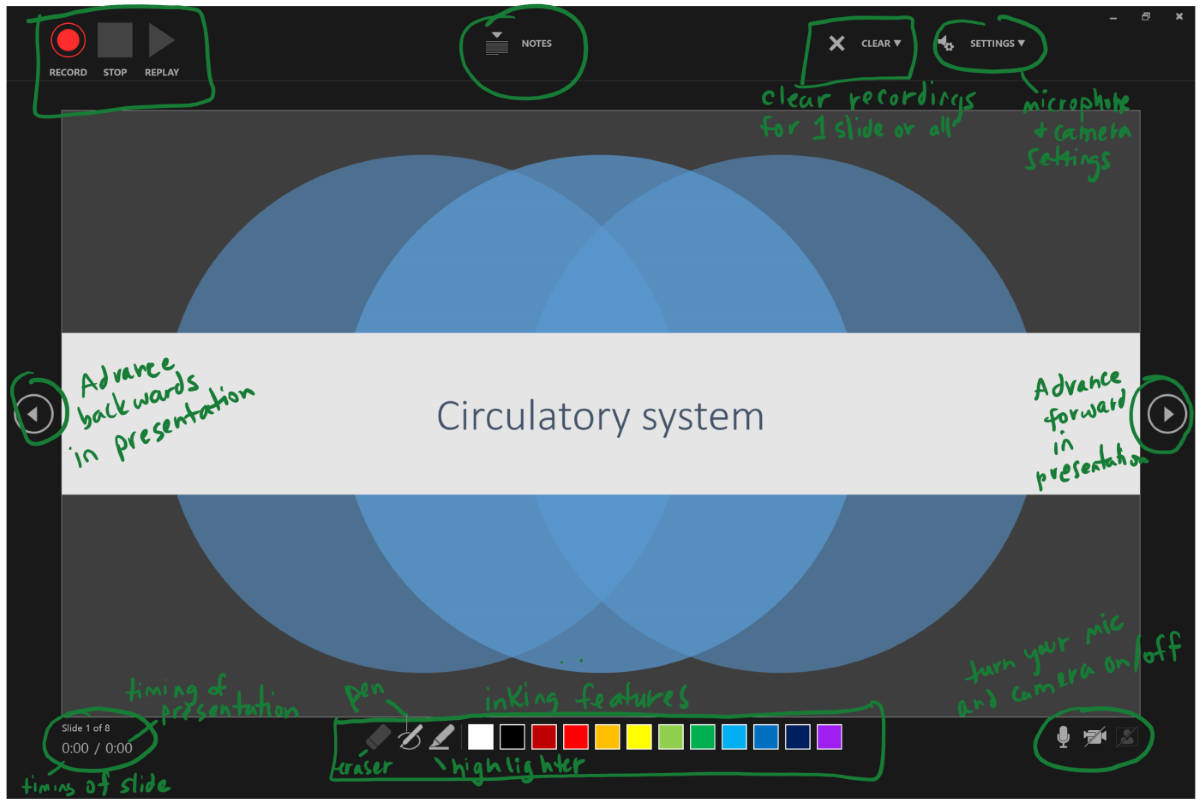
You can:
- Record, stop, and replay your recording
- View your notes as you record if you included notes for each slide
- Clear the recording for one slide or all slides
- Adjust the settings of your microphone or camera
- Advance the slide
- Turn your microphone or camera on or off
- Select an inking feature for your recording
- View the slide you're on and see the timing for each slide as well as the entire presentation
To start, select Record Slide Show. Once you're in recording mode, you can:
- Select Notes, if you included notes that you want to read as you record.
- Turn on the camera if you want your students to see you as you talk through the lesson.
- When you're ready, select the red record button. Wait for the 3, 2, 1 countdown and then begin talking. Advance to the next slide when you're ready and continue your recording. (If you prefer, you can stop your recording on each slide.)
- When you're finished, select Stop.
- Close the recording mode when you're finished recording all of the slides.
In addition to the Record Slide Show icon, you can use the Screen Recording feature in PowerPoint Recorder to capture a screencast of something you want to show your students. For example, if you have a website you want to share with the students and discuss some of the content on the site, you could use Screen Recording to capture your thoughts or instructions to the students.