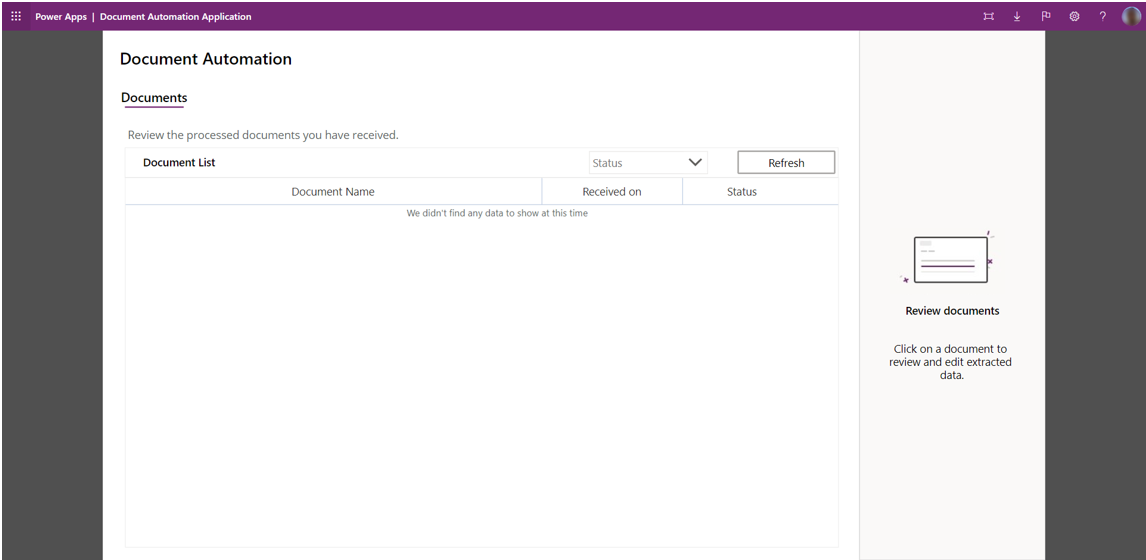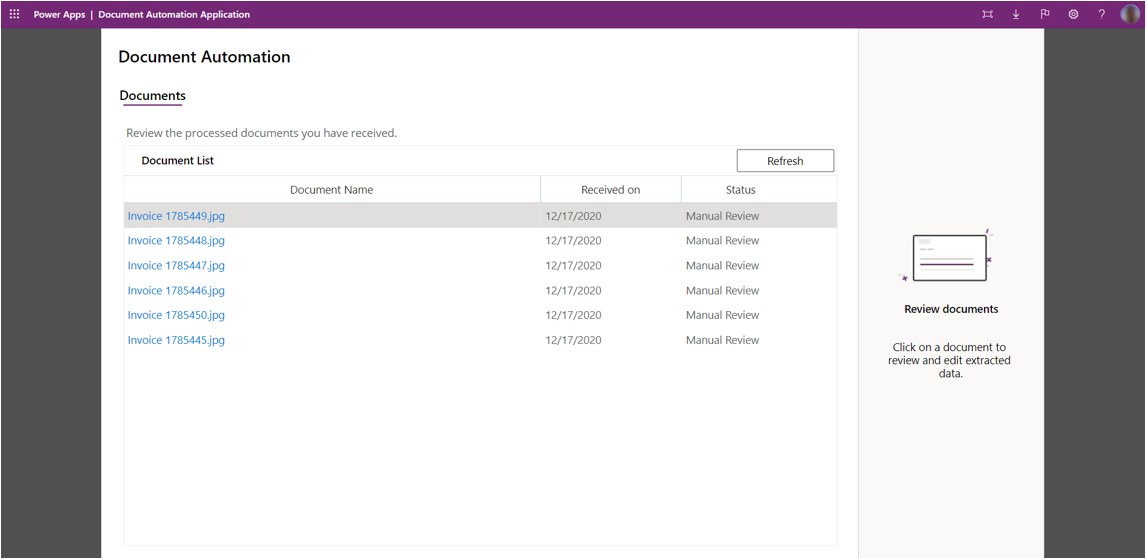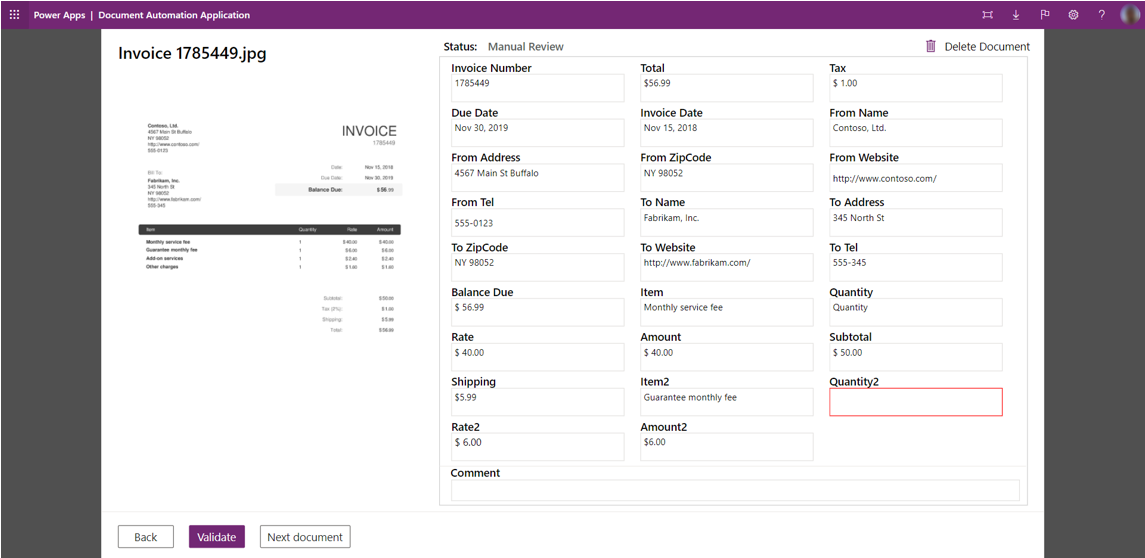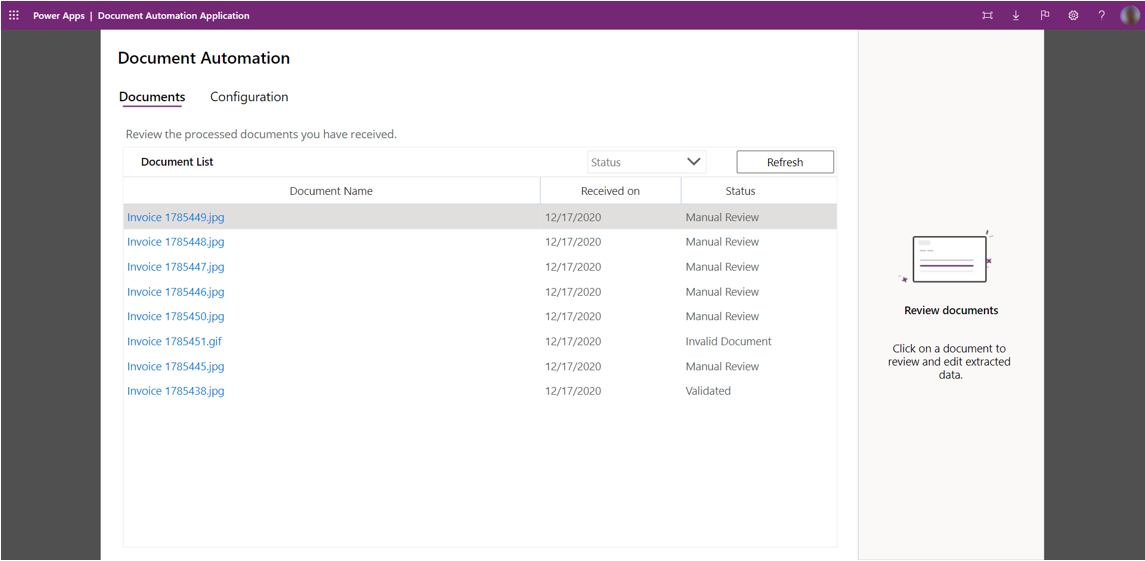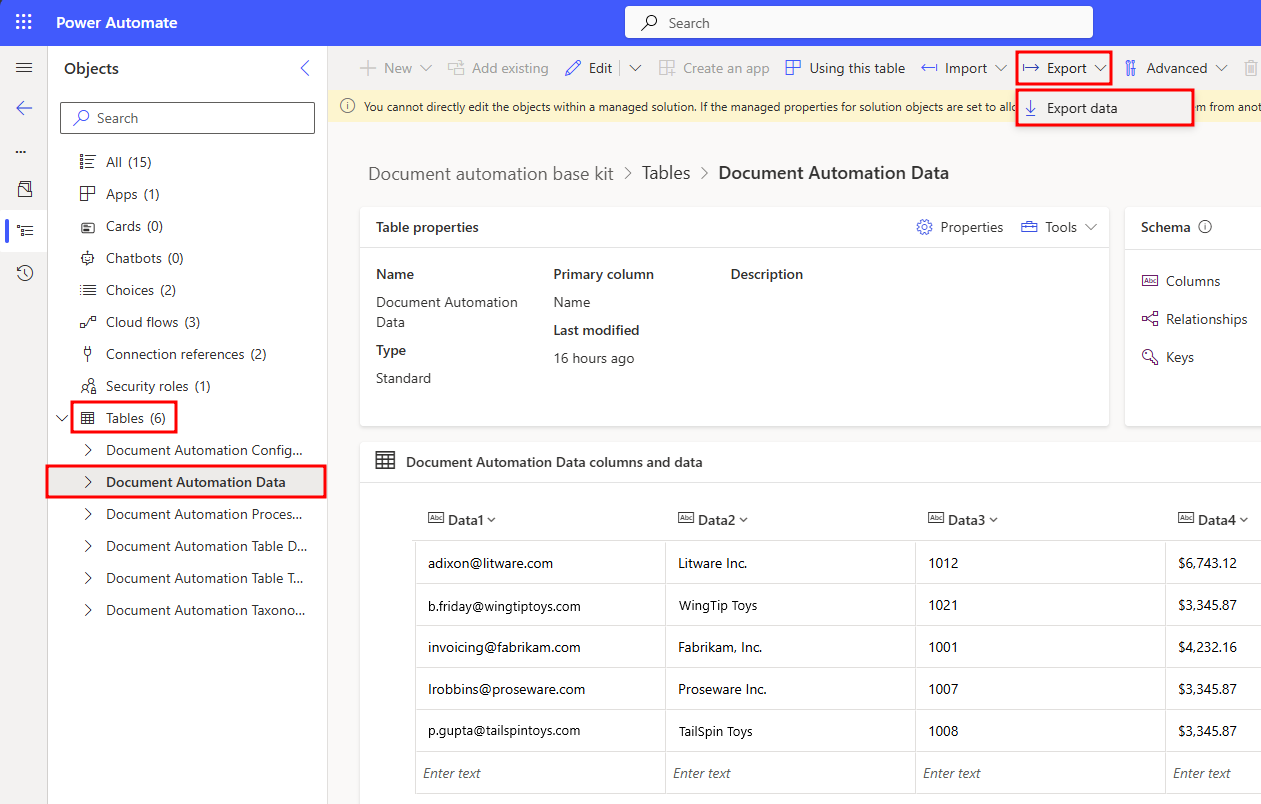Monitor and review processing documents with the document automation base kit
In this unit, you'll
Learn how documents are received and processed.
Understand how validator can monitor incoming documents for review.
Assess how validator can review and edit processed documents.
Learn how the admin can monitor the entire processing and act.
Assess to get further by adding approvals, export to target system, and automatic validation steps.
Monitoring and reviewing processed documents
The targeted person for monitoring and reviewing documents should:
Have good business acumen.
Understand which data must be extracted and eventually imported into a target system.
Business users are usually a good fit for this task.
When launching the Document Automation Application, validators see only the Processed documents. You might also notice that the Configuration tab is hidden so only Makers can change the model to use.
As soon as documents arrive in the service email box, the Document Automation Email Importer flow detects the new email, extracts the attachment, calls the AI model, and saves the extracted data as a pending process to be reviewed.
By selecting the document name, you can access details, review extracted fields, and edit incorrectly extracted values. Select Validate to save your changes. You can also skip this document and navigate to the next one to be reviewed with the Next document button.
The Maker has access to all documents including the ones in error and validated status.
Limitations
Export isn't yet implemented in the Document Automation Application. If you want to export the extracted data, go to the Document automation base kit solution's Tables menu and select the Document Automation Data table, then at the top, select the Export button and choose Export data.
You're now ready to automate the processing of your documents using AI and Microsoft Power Platform.