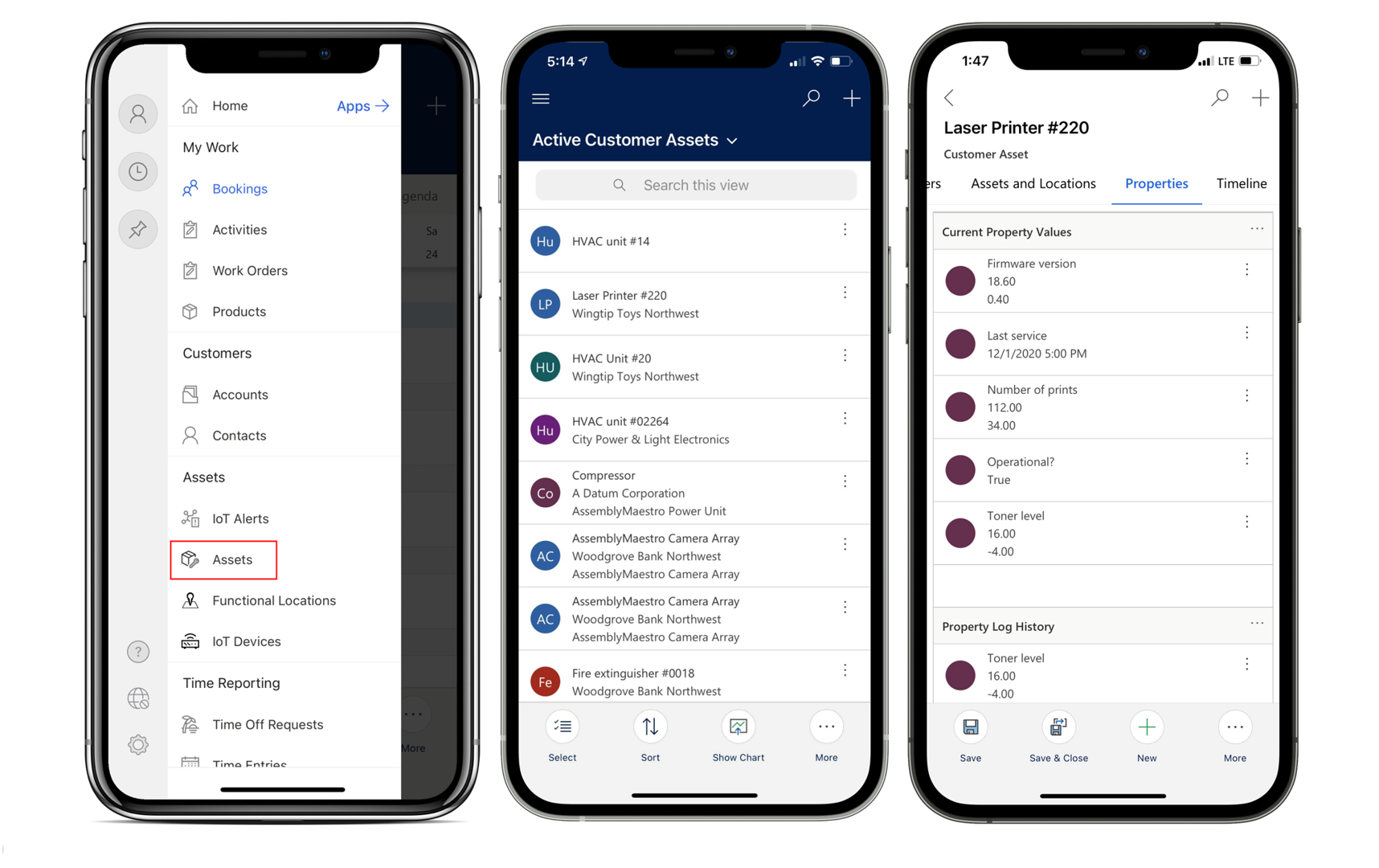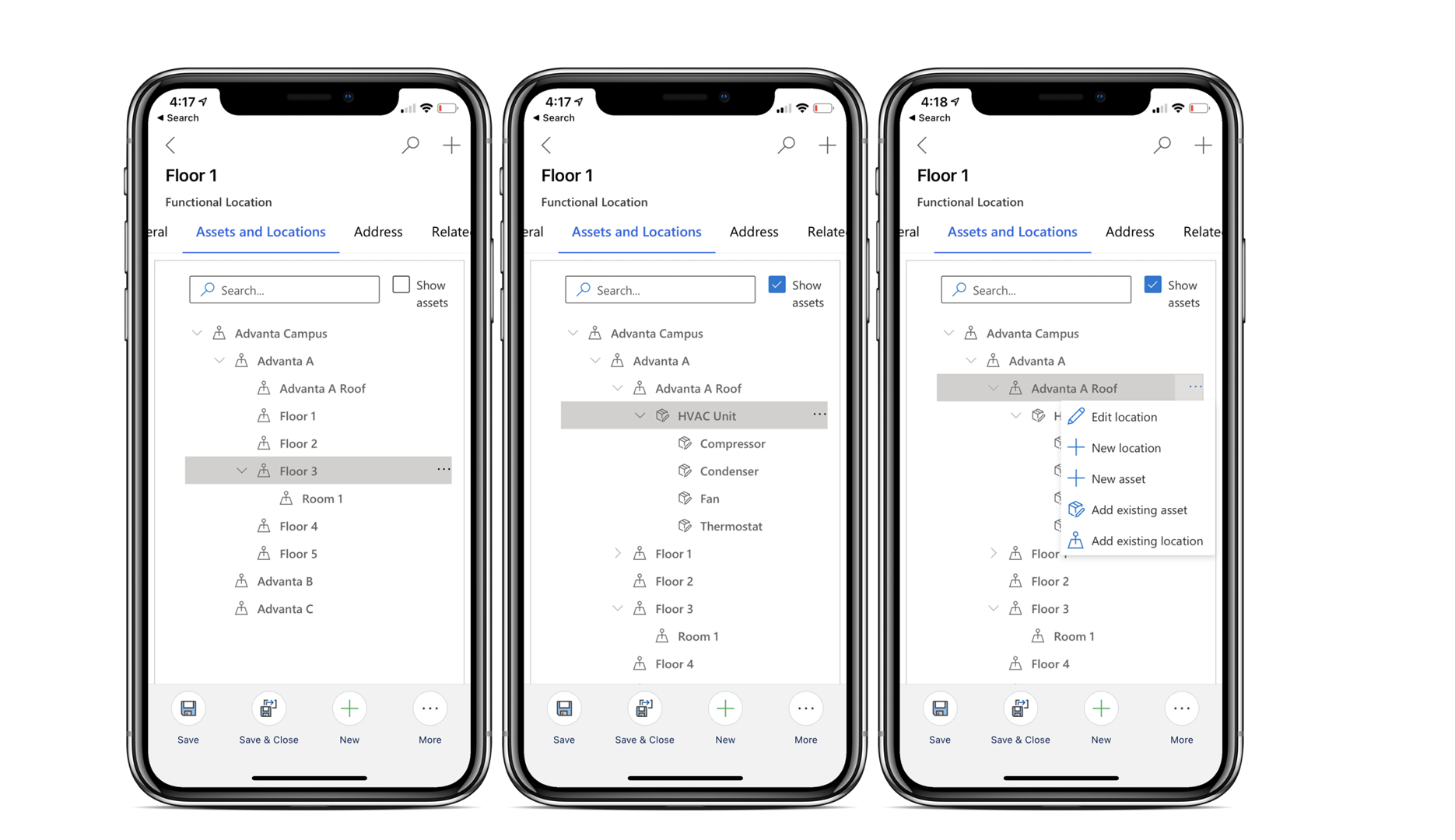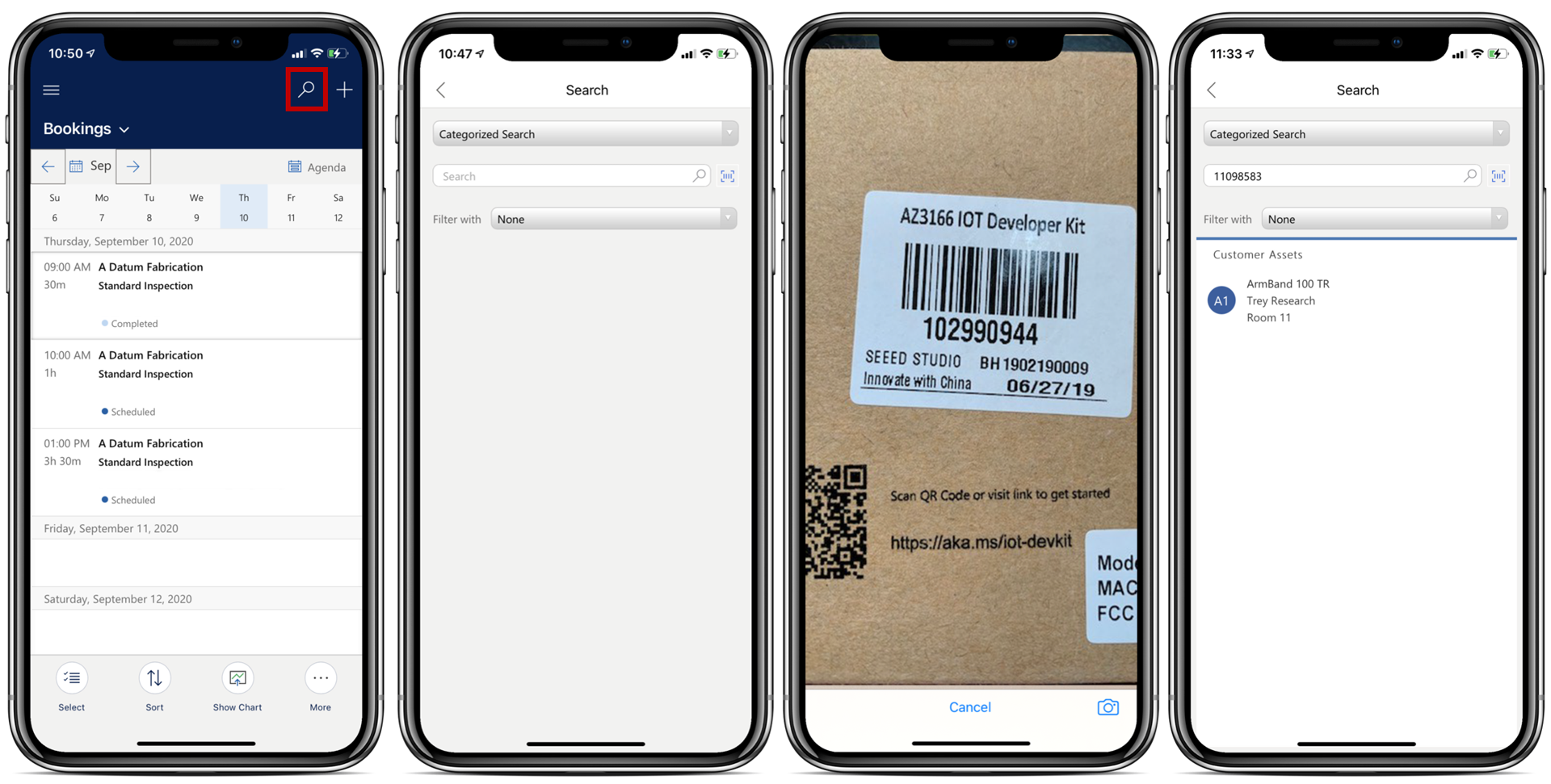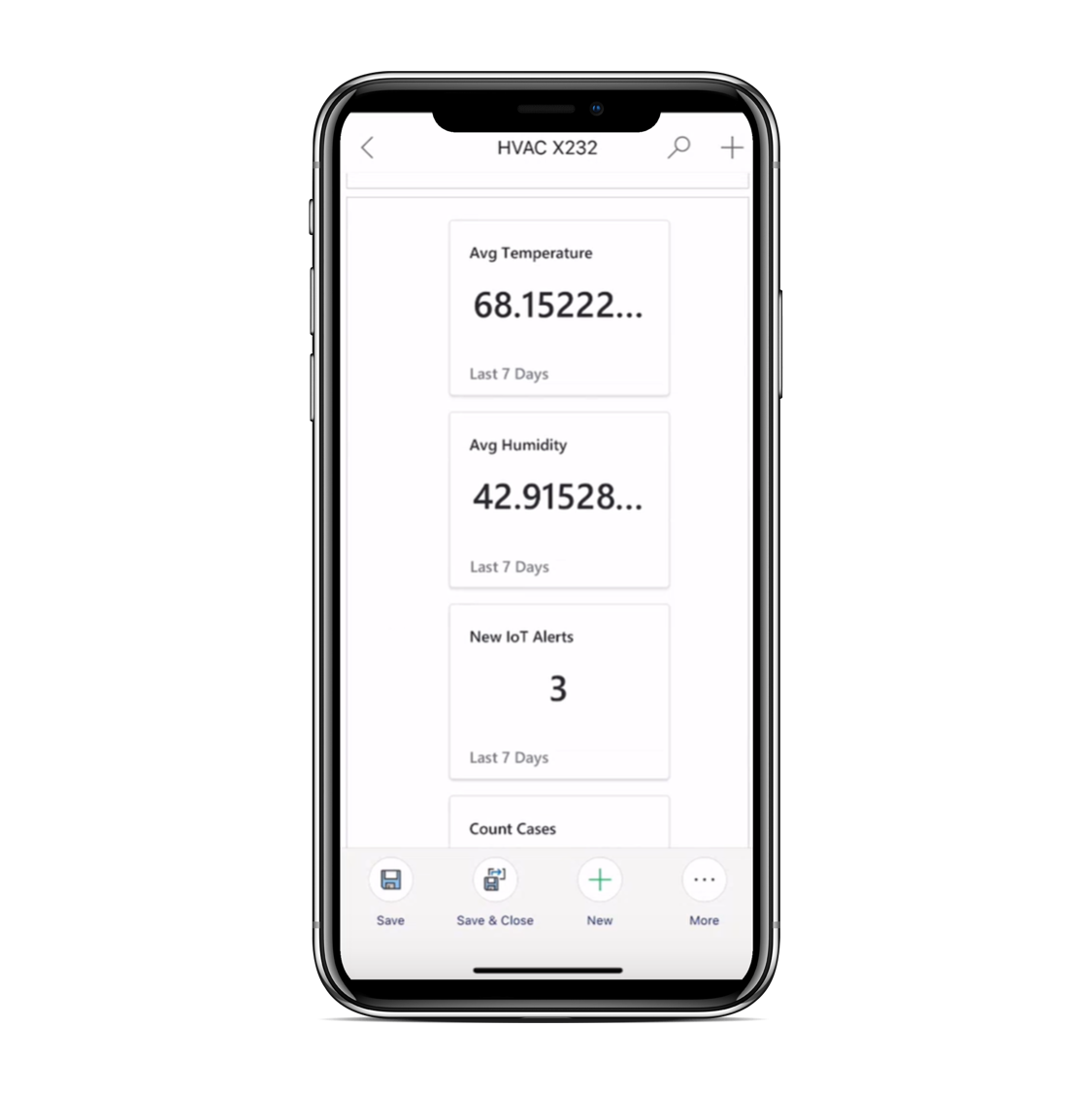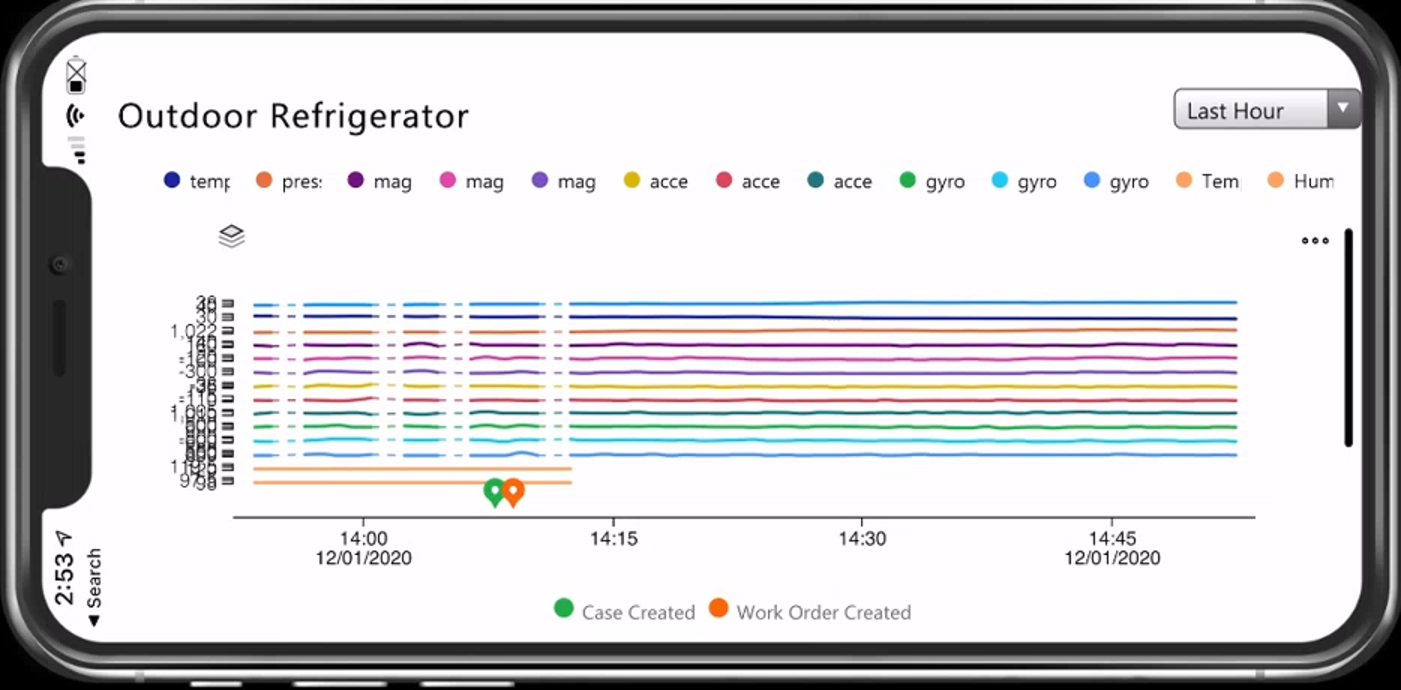Service customer assets
In Dynamics 365 Field Service, a customer asset represents specific pieces of equipment that a customer owns. This asset could be anything from a large piece of manufacturing equipment or technology to an appliance like an air conditioner. Frequently, when a field representative is dispatched to implement a work order, they're doing the work or maintenance on these customer assets.
By using customer assets, organizations can:
Record specific information about the item.
Create a historic log of all work orders that are related to the item.
Associate the asset with an IoT enabled device that can be interacted with remotely.
As previously mentioned, customer assets might be in a specific building, floor, or room. It's important that representatives have that information available. In Dynamics 365 Field Service, the Functional Location feature provides that information. While working in the mobile application, frontline workers can view and interact with functional location and customer asset hierarchies. With this feature, workers know exactly where a customer asset is located. This information can be especially useful in scenarios where a customer has a large volume of assets in multiple buildings.
Note
Internet connectivity is required to view and interact with functional location and customer asset hierarchy trees on the Field Service Mobile app.
Watch the following video for a description of functional locations on the Field Service Mobile app.
Barcode scanning
Select the global search icon to search for records across accounts, contacts, work orders, customer assets, or any other entity. Frontline workers can also search by scanning a barcode with their phone's camera. The barcode scan finds records that have a matching barcode field.
For more information, see Barcode scanning and global search.
Inspections
Frontline workers who are using the mobile app can conduct inspections without needing to leave the application. Frontline workers can start and complete inspections from the mobile application. After the frontline worker completes the inspection, the data is stored in the Field Service application, which helps make it easier for the worker to report results and fit inspections into the automated business processes.
Inspections in Field Service also provide:
Offline first support - Frontline workers can view and fill out inspections on their mobile phones or tablets without internet access. Answers are synced when connectivity is restored (cellular or wireless network).
Customer assets - Inspections can be associated with assets, allowing users to see a history of all inspections for a particular piece of equipment.
While working in the mobile app, you can select the Work Order Service Task that has the related inspection. As you complete the inspection, you can upload files, take pictures, or upload pictures from the phone's camera roll. Additionally, you can add comments while uploading a file or images.
Internet of Things
Organizations that are using Connected Field Service to create work orders from Internet of Things (IoT) data can provide frontline workers with IoT data and Connected Field Service actions to improve on site service delivery.
Most often, Connected Field Service is used to:
View IoT data that is related to assets to better understand the context of a repair.
Register new IoT devices when installing an asset to connect it to Azure IoT or a custom IoT provider.
Send commands to troubleshoot issues.
With the latest version of Field Service and the Field Service Mobile app, frontline workers find Connected Field Service entities in the site map.
View summary tiles and device readings
As they're performing a work order for an asset, frontline workers might want to view recent IoT data for devices that are related to that asset. The Summary tab on a Customer Asset record provides an overview of recent IoT activity that is related to the asset.
As shown in the following image, workers can also view a chart of live IoT data from an IoT device, customer asset, or IoT alert record. The Device Readings section shows you the most recent IoT measurements plotted on a graph.
Register new IoT devices
During asset installations, you might want to connect new IoT devices to Microsoft Azure IoT. If you're connected to the internet, you can register devices from the mobile application by selecting More > Register. This action creates an IoT device in Azure IoT.
For more information, see Register a new IoT device in Connected Field Service.
Troubleshoot by sending commands
Often, while you're working on a device, you might want to take necessary actions such as restarting or shutting down the device. Connected Field Service provides organizations with the ability to send commands to devices directly from Dynamics 365 Field Service.
Common commands include restart and shutdown, among other custom commands that are device specific.
From the IoT device record, select More ... in the lower part of the screen. From the menu that appears, select Send command. Based on the configured commands that are available, choose a specific command from the list.