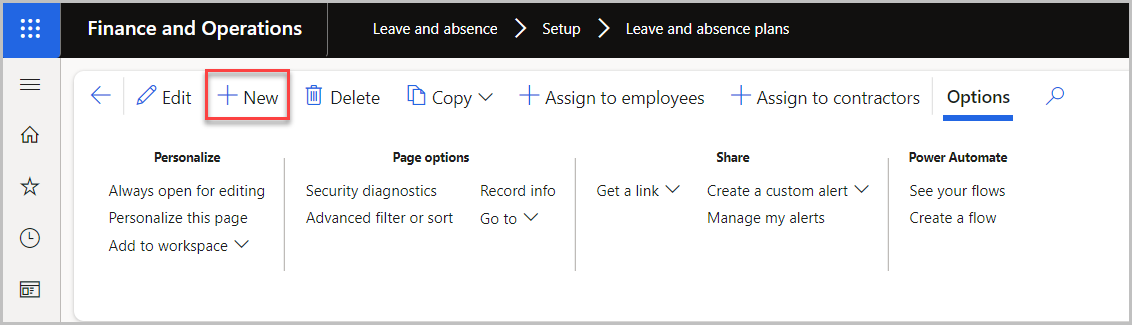Create a leave and absence plan
You can define leave and absence plans in Dynamics 365 Human Resources for each type of leave that you offer. Leave and absence plans can accrue at different frequencies, such as annually, monthly, or semimonthly. You can also define a plan as a grant, where a single accrual occurs on a specific date. For example, you might create a plan that grants floating holidays annually.
Tiered leave plans allow employees to receive benefits based on the amount of time that they've spent with an organization. Tiered plans enable automatic enrollment in additional benefit hours.
You can specify maximum carry-over amounts or minimum balances to ensure that employees use only the benefit hours that they've accrued.
For example, with a tiered plan, you can grant a benefit of 80 hours of paid time off (PTO) to new employees. Then, you can grant 120 hours for 60 months of service.
You can also create position-based leave benefits, such as executive-only benefit hours.
Create a leave plan
To create a leave plan, follow these steps:
Go to Leave and absence > Setup > Leave and absence plans.
Select New.
Under Create new plan, enter the Name, Description, Start date, Accrual frequency, Accrual period basis, and Leave type for your plan, and then select OK.
For more information, see Create a leave and absence plan in the product documentation.
Define accruals for a leave plan
Accruals determine when and how often an employee is awarded time off. In this step, you will define policies about when accruals should be awarded and policies about prorating leave benefits.
On the Leave and absence page, select your leave plan.
In Accrual frequency under Accrual, select an accrual frequency.
In Accrual period basis, select an option to determine the start date that is used for calculating accrual periods.
Select an option from the Accrual award date dropdown box.
Select an option from the Accrual policy on enrollment dropdown box. This value defines how to calculate accrual when an employee enrolls in the middle of an accrual period.
Select an option from the Accrual policy on unenrollment dropdown box. This value defines how to calculate accrual when an employee unenrolls in the middle of an accrual period.
Next, you'll define the accrual schedule under the Accrual schedule tab. The accrual schedule determines:
How an employee accrues time off.
What amounts the employee will accrue.
What amounts will carry forward.
You can create tiers to award time off based on different levels. If you have hourly employees, you can award time off based on hours worked instead of tenure with your organization. The data for hours worked is typically stored in a time and attendance system. You can import regular and overtime hours worked from the time and attendance system and use them as a basis for an employee's award.
Select an option from the Accrual type dropdown box.
Enter values in the accrual schedule table.
Select Save.
For more information, see Create a leave and absence plan in the product documentation.
Assign workers to a leave plan
After you've created a leave and absence plan in Dynamics 365 Human Resources, you can then assign it to workers.
Assign a plan to a group of employees
To assign a plan to a group of employees, follow these steps:
On the Leave and absence > Setup > Leave and absence plans.
Select Assign to employees.
Select employees to assign the plan to, and then select Assign plan.
Assign a plan to an employee
You can assign a plan to a single employee, as well:
On the employee's record, select Leave.
Select Leave and absence.
Select New.
Enter an enrollment date and then select a leave plan.