Configure Microsoft 365 Groups naming policy
You can use a group naming policy to enforce a consistent naming strategy for groups created by users. A naming policy helps users identify the function of the group, membership, geographic region, or the person who created the group.
The naming policy is applied to groups that are created across all groups workloads. For example, Outlook, Microsoft Teams, SharePoint, Planner, or Yammer. The naming policy gets applied to both the group name and group alias.
Microsoft 365 groups naming policies
The group naming policy consists of the following features:
Prefix-suffix naming policy. You can use prefixes or suffixes to define the naming convention of groups.
Custom blocked words. You can also specify various words that will be blocked in groups created by users, such as GM, Billings, Payments, HR.
Prefix-suffix naming policy
Prefixes and suffixes can either be fixed strings or user attributes.
Fixed Strings: When using fixed strings, it's recommended that you use short strings that will help differentiate groups in the Global Address List(GAL). Some of the frequently used prefixes and suffixes are keywords as: 'Grp_Name', '#Name', '_Name'.
Attributes: you can use attributes that can help in identification of which user has created the group like [Department] and where it was created from like [Country].
For example, a naming policy = "GRP [GroupName] [Department]" will result in the following if the group is named "My Group" and the user's department is "Engineering":
"GRP My Group Engineering"
Supported Microsoft Entra attributes are [Department], [Company], [Office], [StateOrProvince], [CountryOrRegion], and [Title]. Unsupported user attributes are considered as fixed strings. For example, "[postalCode]". Also, extension attributes and custom attributes aren't supported. It's recommended that you use attributes that have values filled in for all users in your organization and don't use attributes that have longer values.
There are things you need to be aware of:
The total prefixes and suffixes string length is restricted to maximum 53 characters.
Prefixes and suffixes can contain special characters that are supported in group name and group alias. Any characters in the prefix or suffix that aren't supported in the group alias are still applied in the group name, but removed from the group alias. Because of this restriction, the prefixes and suffixes applied to the group name might be different from the ones applied to the group alias.
If you're using Yammer Office 365 connected groups, avoid using the following characters in your naming policy: @, #, [, ], <, and >. If these characters are in the naming policy, regular Yammer users will not be able to create groups.
Custom blocked words
You can use custom blocked words to prevent the users from using them when creating a group. You may also list blocked words that need to be separated by a comma between the different words. The blocked words check is done on the user entered group name. For example, if a user enters 'final' and 'Prefix_' as the naming policy, 'Prefix_final' will fail.
Substring search is not done so that users can use some of the common words like 'Pilot' even if 'lot' is a blocked word.
Configure Microsoft 365 groups naming policy
You can configure Microsoft 365 groups naming policy using Microsoft Entra admin center or Microsoft Graph PowerShell.
Use Microsoft Entra admin center
Sign in to Azure portal, select Microsoft Entra ID, and under Manage section, choose Groups.
Under Settings section, select Naming policy.
Select the Blocked words tab, and upload the .csv file with your blocked words.
Select the Group naming policy tab.
In Current policy section, select whether you would like to require a prefix or suffix (or both), and select the appropriate check boxes.
Choose between Attribute and String.
When you're done setting up the required settings, click the Save button.
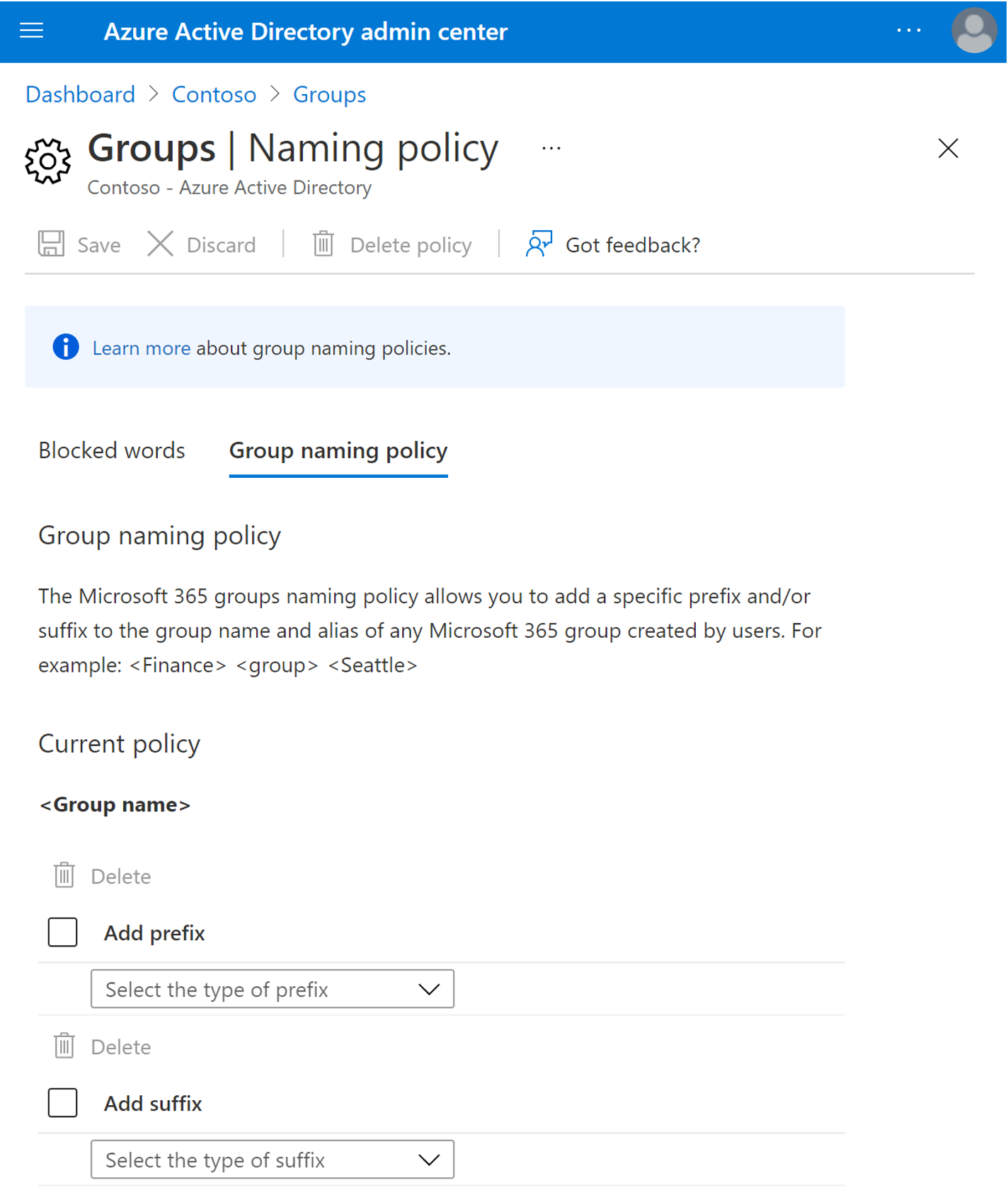
Use Microsoft Graph PowerShell
To view the current naming policy settings, run the following PowerShell command as an administrator:
$Setting = Get-AzureADDirectorySetting -Id (Get-AzureADDirectorySetting | where -Property DisplayName -Value "Group.Unified" -EQ).id
$Setting.Values
In the output, check the following values:
CustomBlockedWordsList,
EnableMSStandardBlockedWords
PrefixSuffixNamingRequirement.
To configure Microsoft 365 groups naming policy, perform the following steps:
Get the existing directory settings from your Microsoft Entra ID:
$Setting = Get-AzureADDirectorySetting -Id (Get-AzureADDirectorySetting | where -Property DisplayName -Value "Group.Unified" -EQ).idSet the group name prefixes and suffixes, for example the prefix "GRP_":
$Setting["PrefixSuffixNamingRequirement"] ="GRP_[GroupName]"To configure custom blocked words that you want to restrict, for example Payroll and CEO run the following cmdlet:
$Setting["CustomBlockedWordsList"]="Payroll,CEO"Update the setting in Microsoft Entra directory settings:
Set-AzureADDirectorySetting -Id (Get-AzureADDirectorySetting | where -Property DisplayName -Value "Group.Unified" -EQ).id -DirectorySetting $Setting
Remove the naming policy
Use Microsoft Entra admin center
To remove the naming policy by using Microsoft Entra ID, perform the following steps:
On the Naming policy page, select Delete policy.
After you confirm the deletion, the naming policy is removed, including all prefix-suffix naming policy and any custom blocked words.
Use Microsoft Graph PowerShell
To remove the naming policy using Microsoft Graph PowerShell, perform the following steps:
Empty the group name prefixes and suffixes in Microsoft Graph PowerShell.
$Setting["PrefixSuffixNamingRequirement"] =""Empty the custom blocked words.
$Setting["CustomBlockedWordsList"]=""Save the settings.
Set-AzureADDirectorySetting -Id (Get-AzureADDirectorySetting | where -Property DisplayName -Value "Group.Unified" -EQ).id -DirectorySetting $Setting
User experiences with naming policy
After you create a group naming policy in Microsoft Entra ID, when users create a group in an Office 365 app, they'll have the following experiences depending on the group naming policies settings:
- Users will see a preview of the name according to your naming policy (with prefixes and suffixes) as soon as the user types in the group name.
- If the users enter blocked words, they'll see an error message so they can remove the blocked words.
Microsoft Teams experience
When creating a team from the Teams client, the prefix and suffix are automatically added to the team's name. An error message will appear when users enter terms containing blocked words.
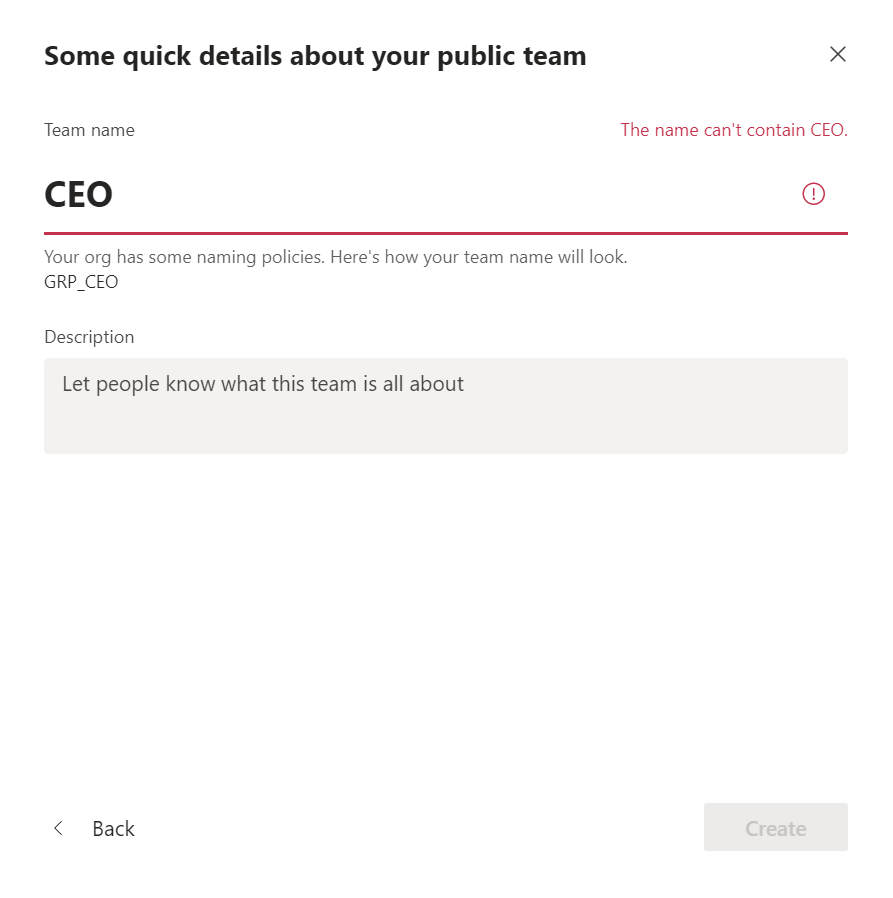
When creating a team from PowerShell, you will need to include the prefix and suffix in the cmdlet parameters.
For example, the following cmdlet creates a team while prefix is "Contoso" and the suffix is "Group."
New-Team -DisplayName "ContosoSalesGroup" -MailNickName "ContosoSalesGroup"
Outlook web client experience
When users enter custom blocked words in Outlook, an error message will appear in the UI together with the blocked words. Users can then remove it, as shown on the following example:
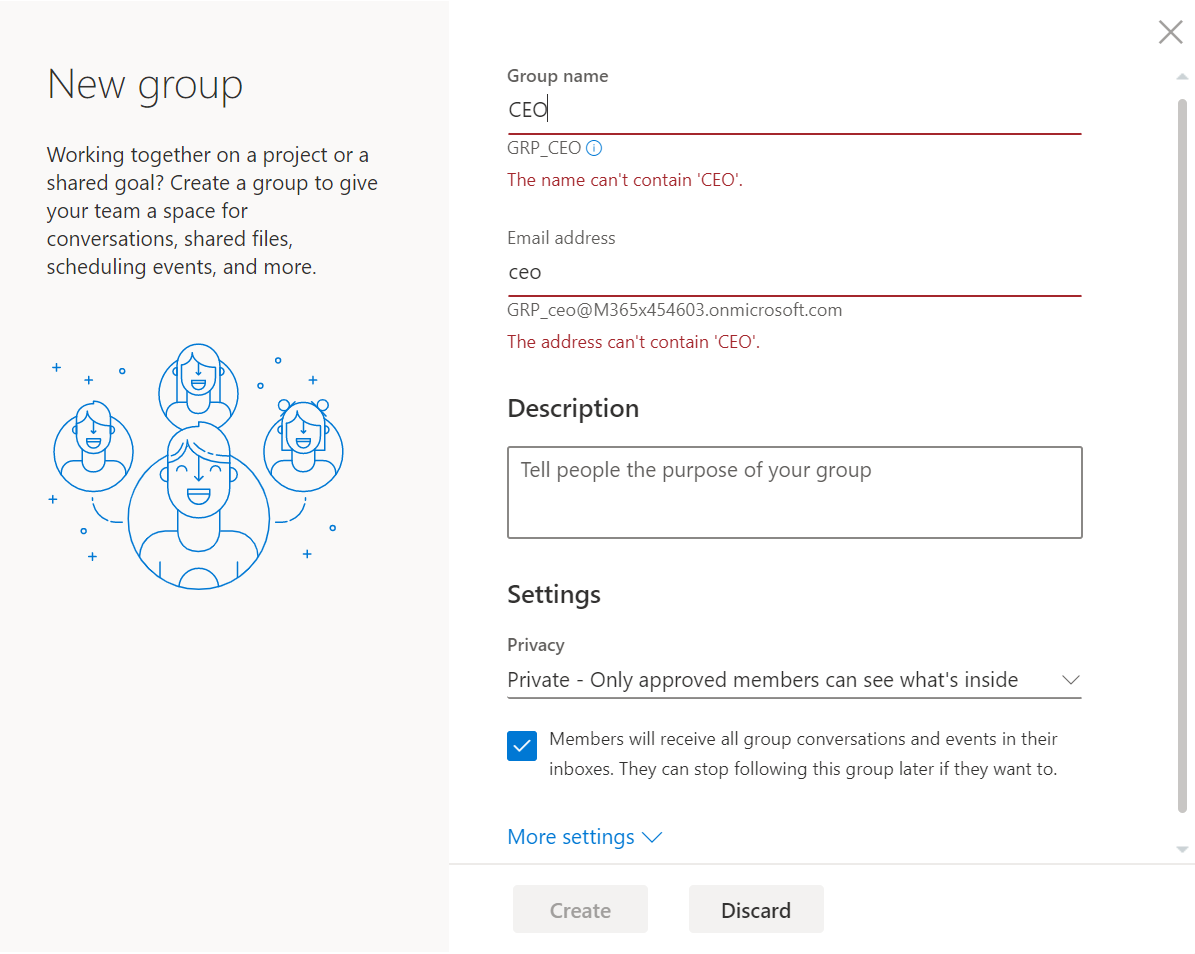
Outlook Desktop experience
Groups created in Outlook desktop are compliant with naming policy, so the created naming policy will automatically apply when selecting create/edit and users will be presented with errors if there are custom blocked words in the group name or alias.
License requirements
Using Microsoft Entra ID naming policy for Microsoft 365 Groups requires that you possess but not necessarily assign a Microsoft Entra ID P1 license or Microsoft Entra Basic EDU license for each unique user (including guests) that is a member of one or more Microsoft 365 groups.
For more information, see Groups naming policies.