Configure conditional access and multifactor authentication for Microsoft Teams
When users connect to your Teams system using their device, they may inadvertently introduce security loopholes because of the apps and configurations present on that device. One approach to prevent such loopholes is to set policies that test devices and users, then decide on their level of access based on the results. You can implement such an approach by using Conditional Access in Microsoft Teams.
Conditional Access
Conditional Access is a security feature of Microsoft Entra ID. Conditional Access uses multiple signals to determine whether a user or device is trustworthy. You use Conditional Access policies to determine how trustworthy something is.
Conditional Access policies are if-then statements that allow security professionals to provide defense-in-depth and are enforced after the first-factor authentication has been completed. Microsoft Teams is supported separately as a cloud app in Microsoft Entra Conditional Access policies.
A Conditional Access policy is made of if-then statements of Assignments and Access controls. The assignment part of the policy controls the who, what, and where of the Conditional Access policy. The access part of the policy controls how it's enforced. Based on the assignments, it may grant access, block access, or grant access provided one or more additional conditions is met.
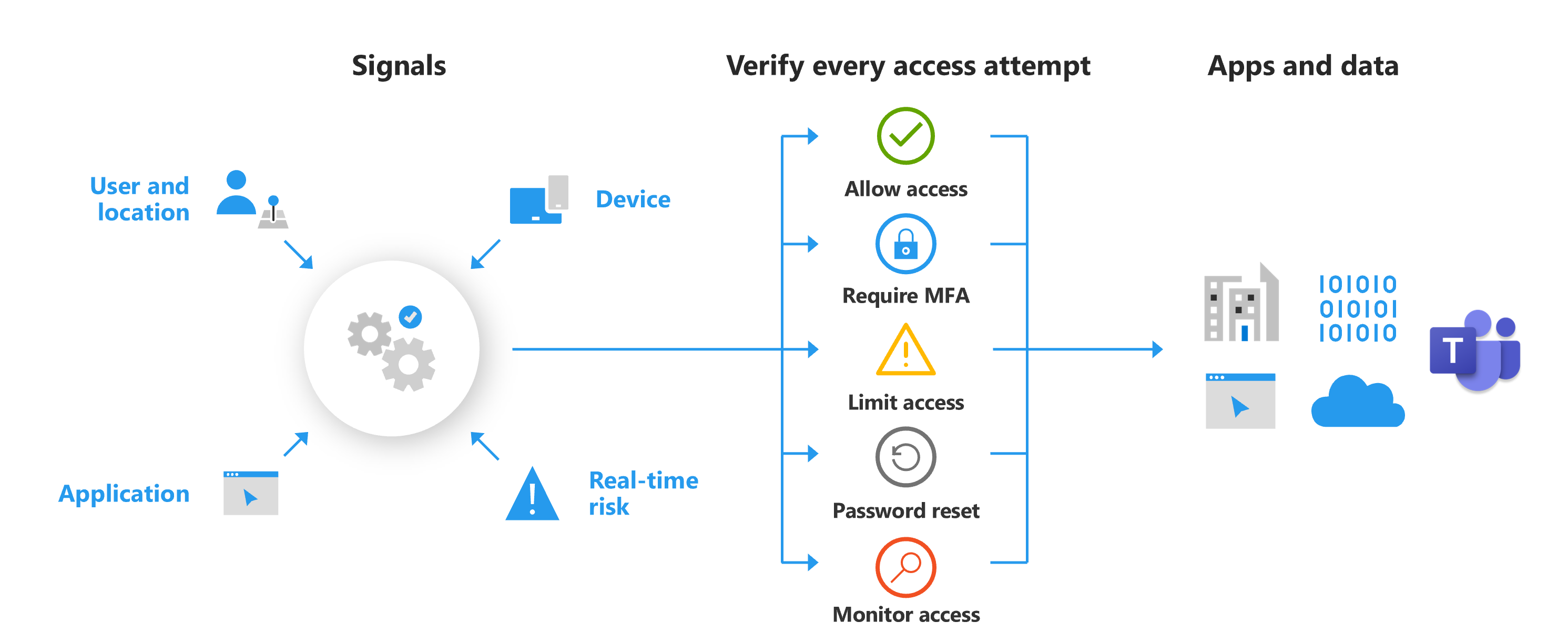
Multifactor authentication
Multifactor authentication (MFA) is the process of prompting a user for an additional form of identification during sign-in. They might be asked to enter a code on their cell phone or to provide a fingerprint scan. MFA dramatically decreases the chances of user accounts being compromised. Requiring MFA for all users will significantly improve identity security for your organization.
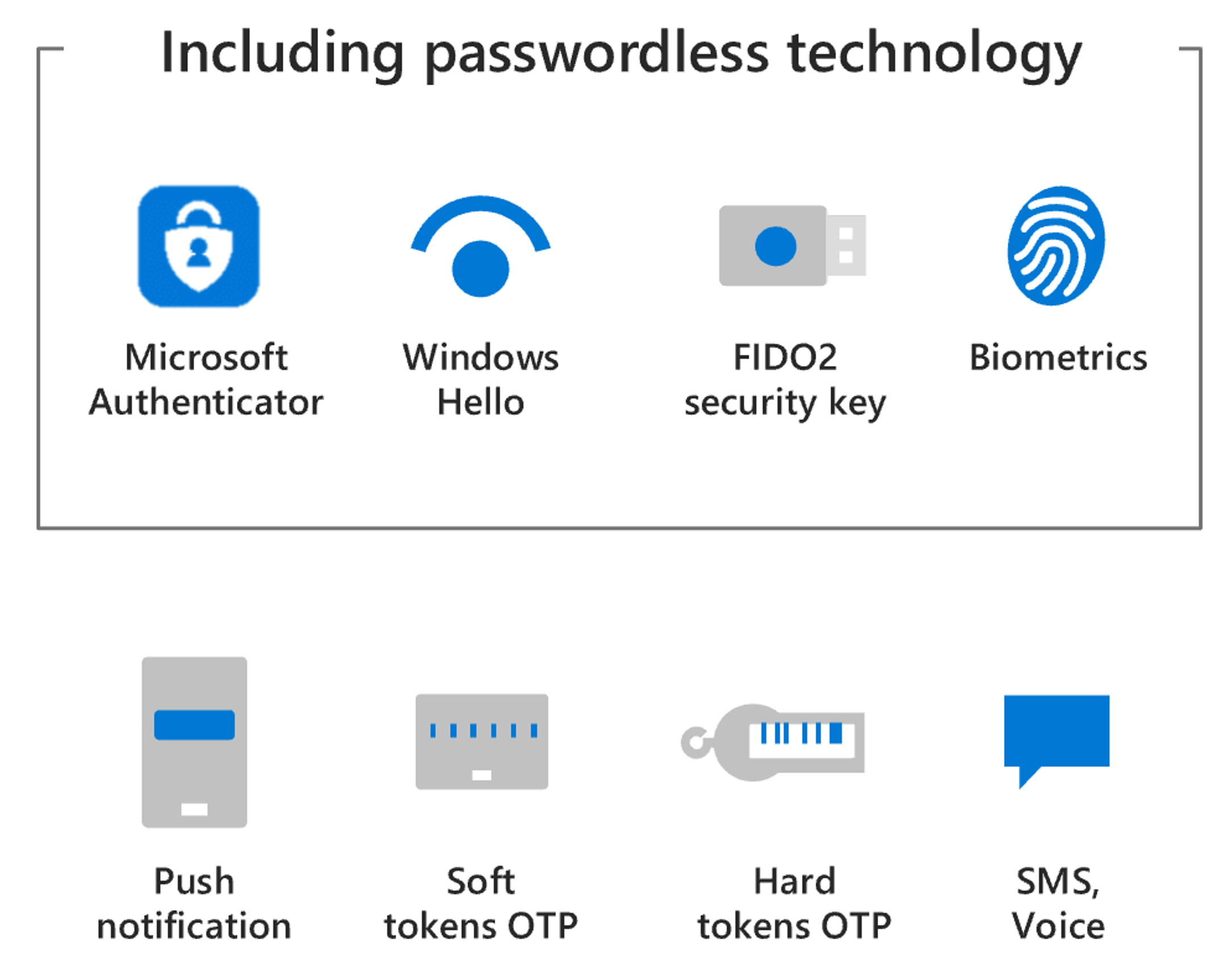
For more information, see Conditional Access: Grant.
Conditional Access policy enforcement
Conditional Access policies can be set for Teams. However, Teams is integrated with other Microsoft apps to implement features such as meetings, calendars, interop chats, and file sharing. Conditional Access policies can also be set for these apps. When a user signs in to Microsoft Teams, on any client, the Conditional Access policies that are set for both Teams, and any of the integrated cloud apps, are applied. It's important to note that even though Conditional Access policies may be set up for Teams, without the correct policies on other apps like Exchange Online and SharePoint, users might still be able to access resources directly. If you have a service dependency configured, the policy might be applied using early-bound or late-bound enforcement:
Early-bound policy enforcement means a user must satisfy the dependent service policy before accessing the calling app. For example, a user must satisfy SharePoint policy before signing into Teams.
Late-bound policy enforcement occurs after the user signs in to the calling app. Enforcement is deferred when the calling app requests a token for the downstream service, such as Teams accessing Planner.
The following diagram illustrates Teams service dependencies. Solid arrows indicate early-bound enforcement; the dashed arrow for Planner indicates late-bound enforcement.
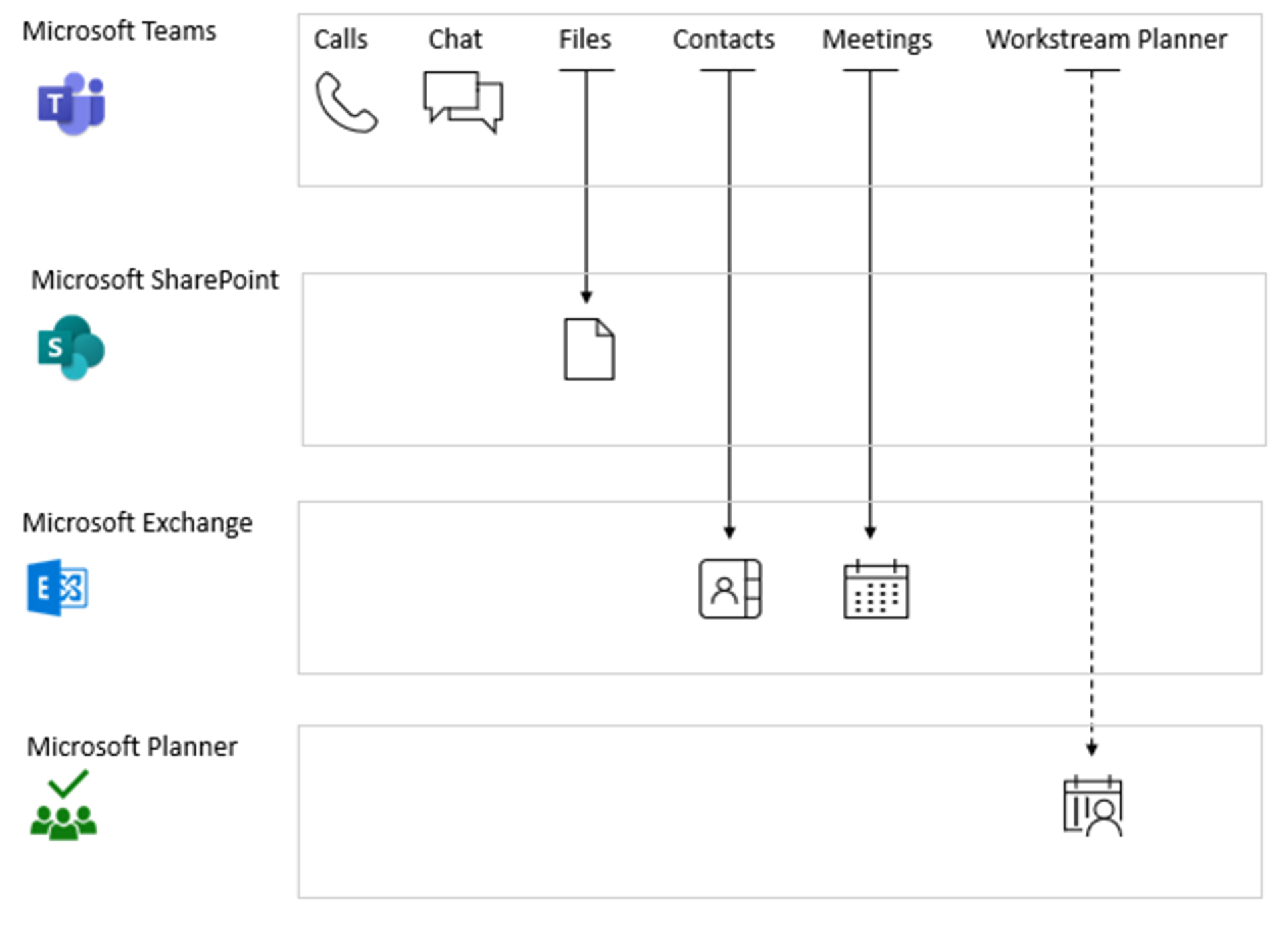
For more information, see What are service dependencies in Microsoft Entra Conditional Access?
Configure multifactor authentication for Teams
Following are sample steps to create a Conditional Access policy for users in Sales department while using Microsoft Teams based on specified conditions:
Sign in to Microsoft Entra admin center as a Global Administrator.
On the left pane, select All services and search for Conditional access, and then select Microsoft Entra Conditional Access.
On the Conditional Access - Policies page, select + New Policy > Create new Policy.
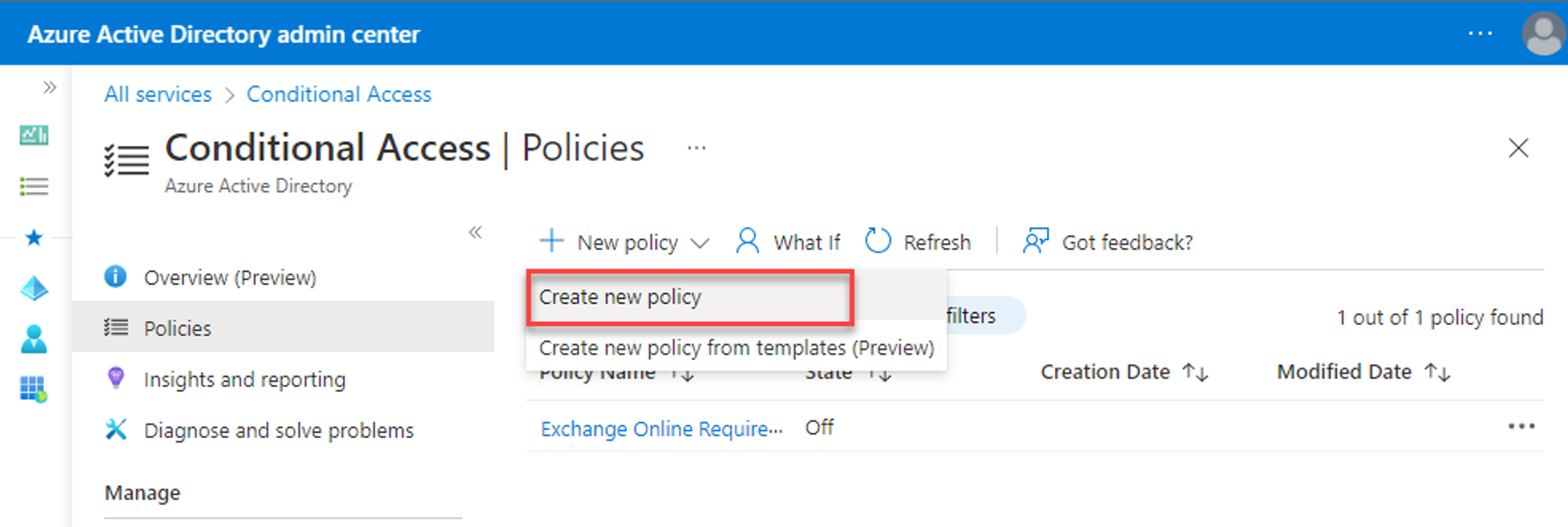
On the New page, insert the following information in the corresponding fields in the sections of the left navigation menu:
In the field Name, type the name of the policy, for example "Sales_ConditionalAccess".
In the section Assignment configure the following settings:
Select Users and groups that you would like to apply this policy to, for example Sales group.
Select Cloud apps or actions that you would like to apply the policy, and from the list of the apps, choose Microsoft Teams.
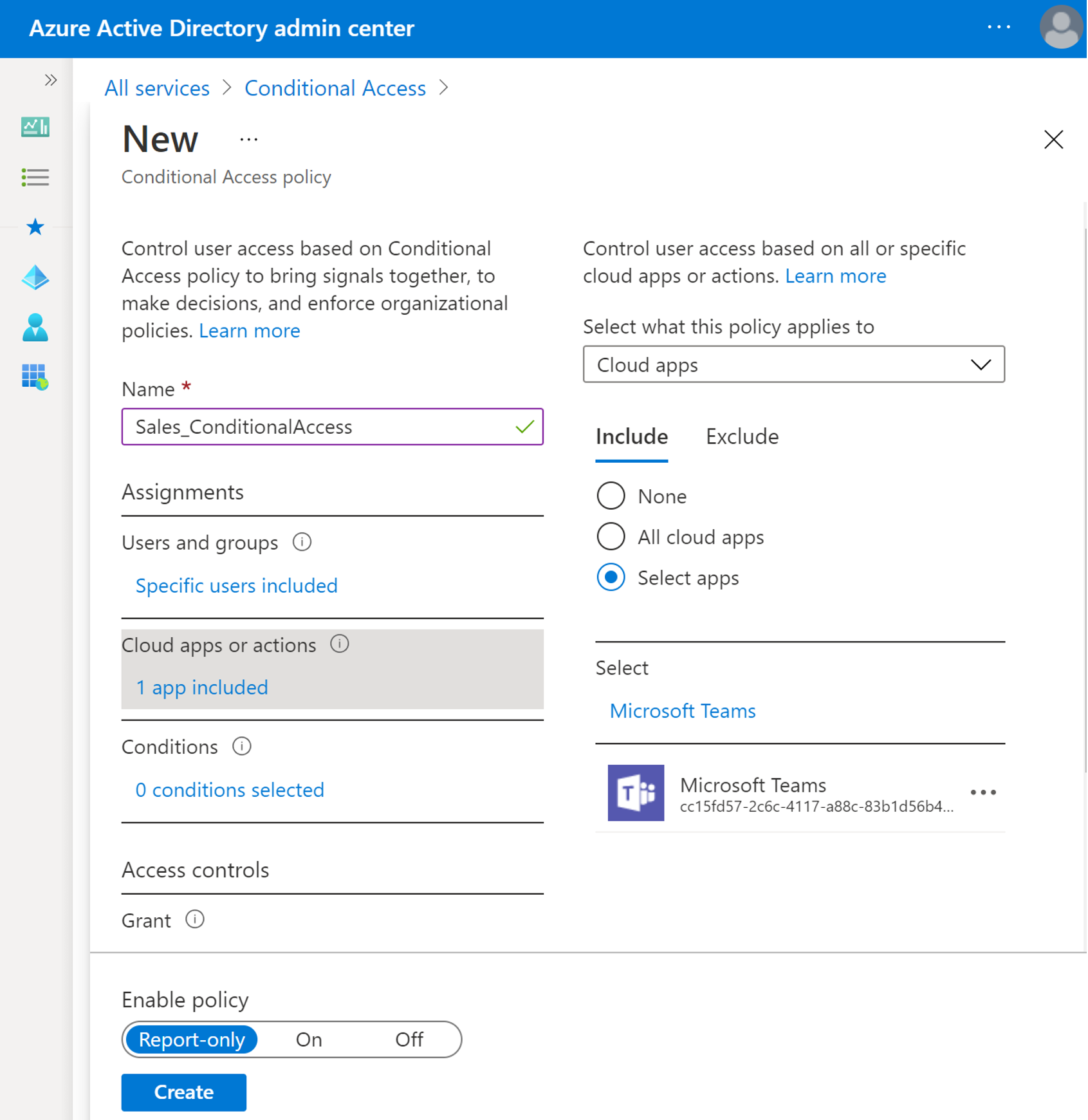
Select Conditions that you would like to include in the policy, such as the level of sign-in risk, device platform, physical locations, client apps, and device state.
Choose what type of Access control you would like to deploy for the settings you configured in the Assignments section.
Select Grant to choose which controls will be enforced, such as multifactor authentication.
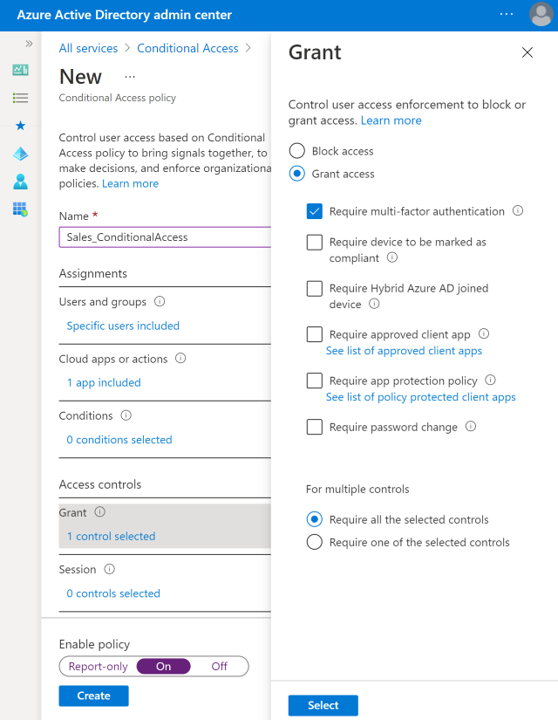
Select Session if you need to configure limited experience within a cloud app, such as app enforced restriction.
Enable policy by selecting On in the Enable policy section and then click Create.