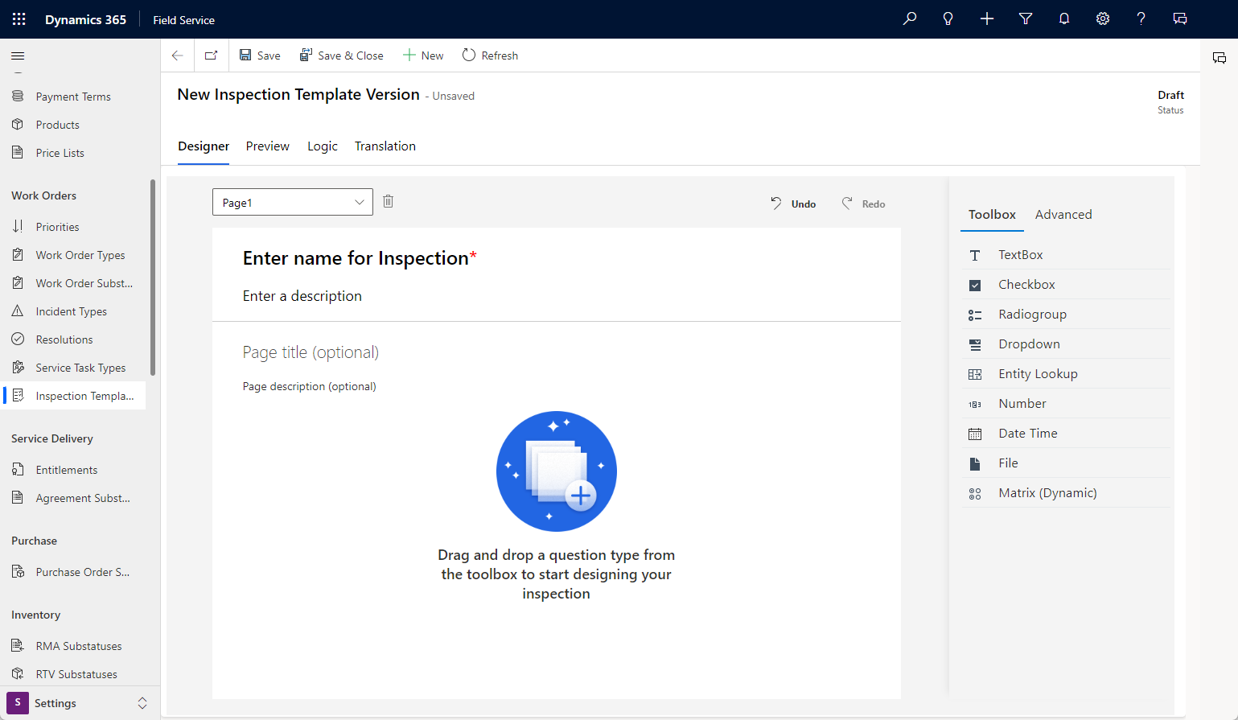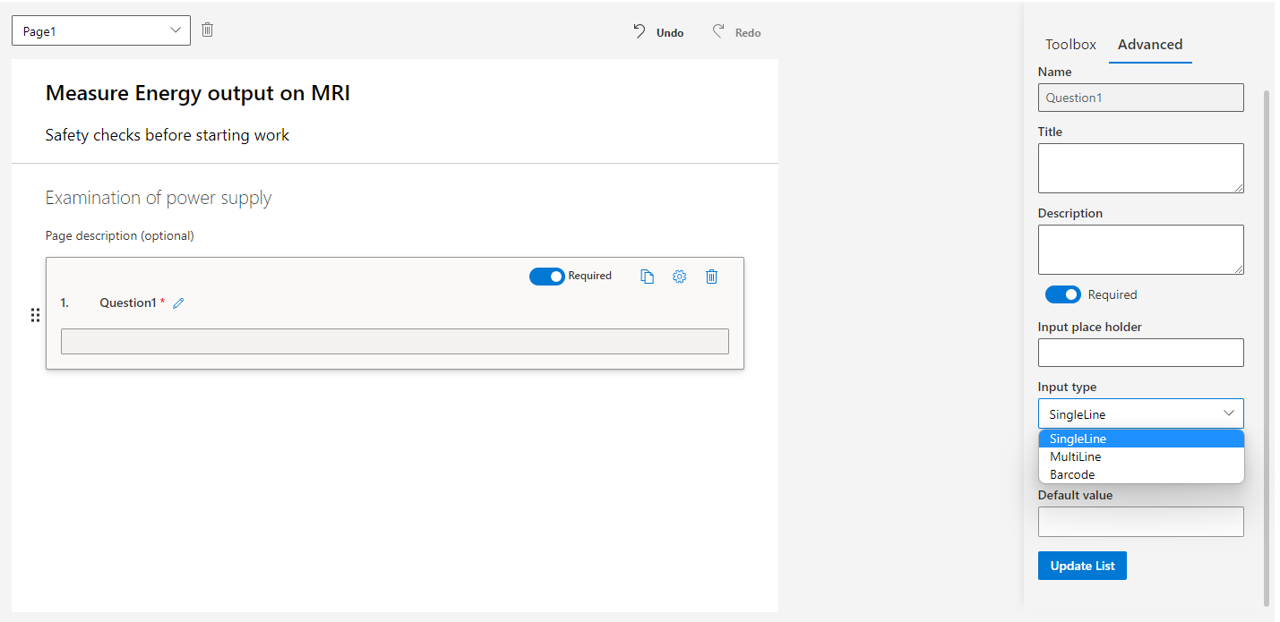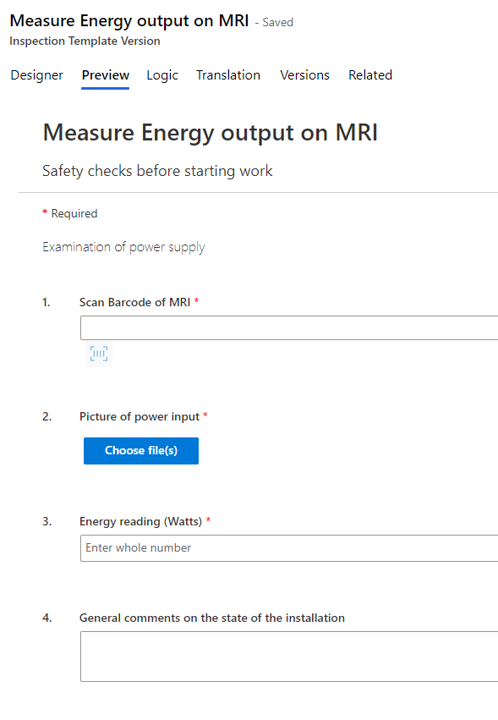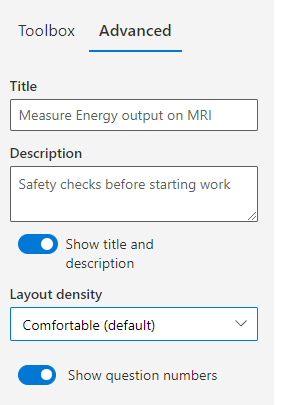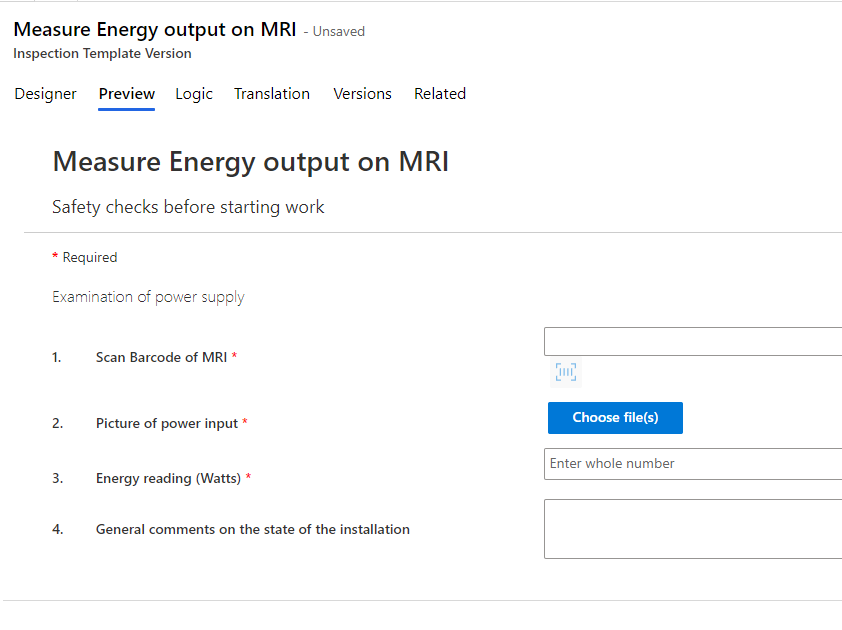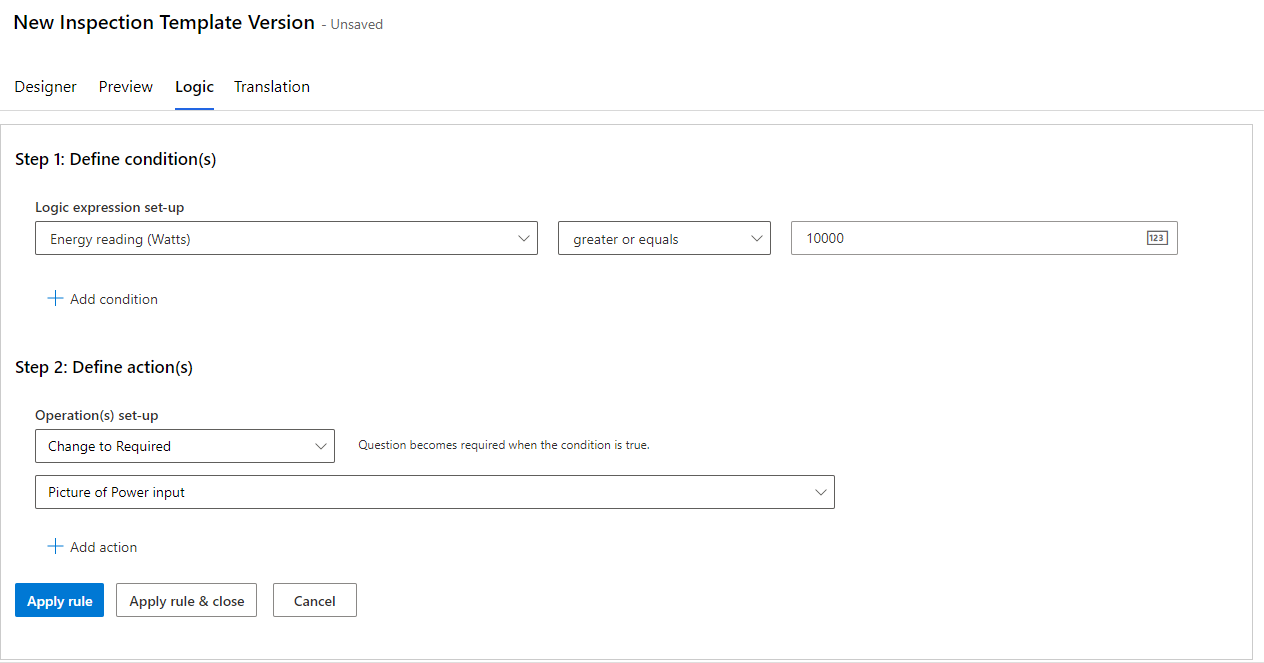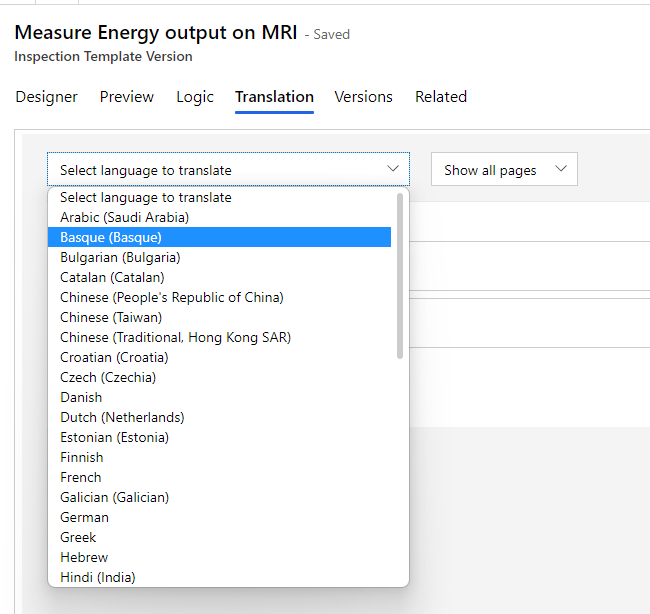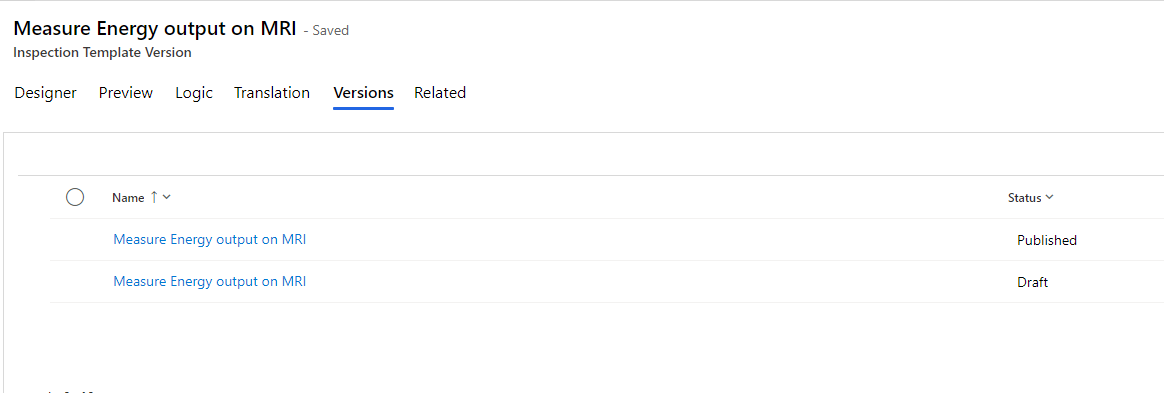Create inspections
In Dynamics 365 Field Service, inspections are digital forms that a technician can use to efficiently answer questions as part of a work order.
Compared to work order incident types and service tasks, inspections have other benefits:
Simpler to create - Administrators can quickly create an inspection with a drag-and-drop interface without needing to create new entities and fields.
Simpler to fill out - Technicians can enter responses for each inspection question and save them simultaneously rather than needing to open and close multiple work order service task records.
More flexible and robust - Field Service inspections have many question formats and validation options, such as multi-option select, mandatory fields, images, attachments, and more.
Inspections are straightforward to create and use and involve the following steps:
Administrator creates an inspection template.
Administrator associates the published inspection to a Service Task Type.
Dispatcher adds the Service Task Type to a Work Order.
The technician completes the inspection.
View the inspection results.
Create an inspection template
You can create inspection templates in the Field Service app. To define service task types, To define service task types, go to the Settings area. Under the Work Orders group, select Inspection Templates.
Select + New to open the New Inspection Template Version window, as shown in the following screenshot.
Enter the following information for a new template:
- Name for the inspection: Defines the name of the inspection as it will be displayed in the application.
- Description: A simple overview description of the inspection that will be presented to users who are performing the inspection.
- Page title: An optional title that is displayed on the page.
- Page description: An optional simple description of the page.
Next, you can drag the question types from the toolbox in the right pane and then drop them into the inspection canvas. The following question types are available:
Textbox - Allows technicians to enter text from their keyboard for a free-form response. You can switch the input type from single to multiline response. You can also set the input type to Barcode to enable scanning with the device's camera.
Checkbox, Radio group, Dropdown - These options allow technicians to choose an answer from predefined options. These three question types are similar, except that the Checkbox question type is multi-select, whereas Radio group and Dropdown allow for a single answer. The difference between Radio group and Dropdown is cosmetic and should be used based on desired user experience.
Entity lookup - Allows technicians to choose a Dynamics 365 record. In the inspection designer interface, admins must select an entity (table) and a field (column) to display. You can also add filters to limit the rows that are displayed in the lookup.
Number - Restricts input to numeric value or returns an error. This type typically represents a measurement or numeric rating value.
Date Time - Allows technicians to enter a date and time.
File - Allows technicians to upload a file, take a picture, or choose a picture from their camera roll.
Matrix (Dynamic) - Adds a grid of questions. You can add more rows dynamically while performing the inspection.
Note
You can either drag and drop or double-click the question type to add a question.
Use the Required toggle to make the inspection question mandatory. By selecting the gear icon, you can add more details for an inspection question.
For more information, see Add inspections to work orders in Dynamics 365 Field Service.
Select the Preview tab to display the layout from a user's perspective.
You can change the appearance and behavior of the inspection.
Two options for layout are:
Comfortable - Displays answer areas underneath questions.
Compact - Displays answer areas to the right of questions, as shown in the following screenshot.
Branching and logic
The Logic tab on the inspection form allows you to add rules to control the flow of questions in the inspection.
Translations
You can add language variations for each inspection. In an inspection, select the Translation tab of the form, select a language from the dropdown list, and then add the translation for each question.
Note
To view an inspection in a translated language on the Dynamics 365 Field Service mobile app, you must enable the language pack in your environment for each language that you have added translations for in the inspection.
Publish
When you have finished creating the inspection, select Publish on the command bar. After it has been published, the inspection template is read-only, and you can't delete the inspection template. However, you can use the Revise button to amend the template and then republish.
Versions
You can copy inspections and create new versions of inspections. If you need to make changes to a published inspection, select Revise, which creates a new version of the template in Draft mode. When you have finished making changes, publish this new version so that technicians see this latest version of the inspection.