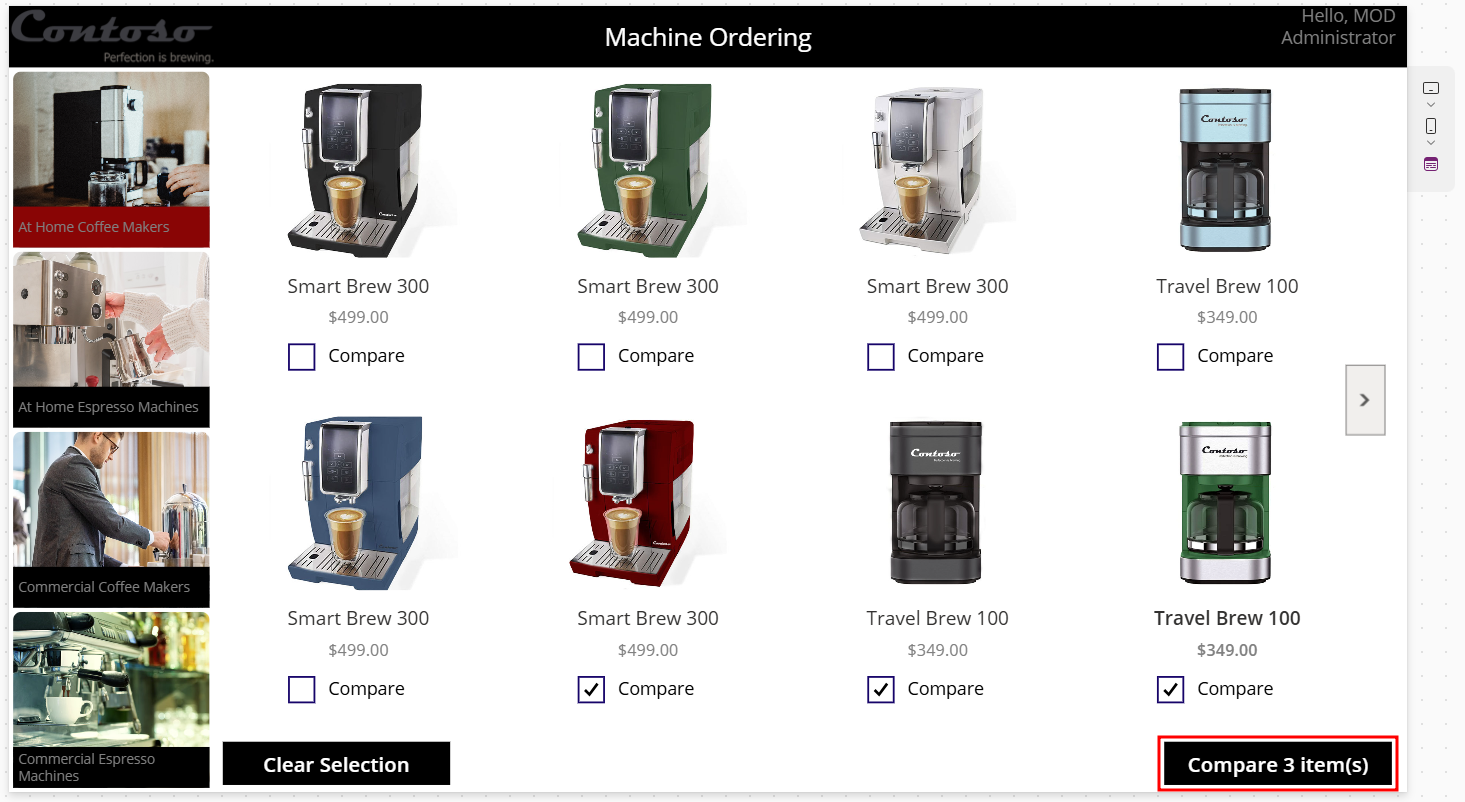Exercise - Test the cloud flow
Note
To complete the exercises, you'll need to use a few files. Download the App in a Day files for use in this module. The file folders that are in this download include:
- Completed modules with instructions - Package files to import the completed exercise steps.
- Machine-Order-Data.xlsx - File used in the exercises.
To test the flow, you complete the following tasks:
Run the Machine Ordering app and submit an approval request.
Verify that the request was sent to the approver.
Approve the request.
Verify that the Microsoft Dataverse record was updated and that an email was sent back to the requestor.
Task - Test the cloud flow
Note
When a new machine record is added to the Machine Order table in Microsoft Dataverse, it might take up to 10 minutes for the flow to trigger.
A warning might display in the Flow checker that Power Automate Approvals has not been installed for your environment. Run the flow to initiate the provisioning of Power Automate Approvals.
To test the cloud flow, follow these steps.
To submit a machine request, go to Make Power Apps.
Select Apps and then start the Machine Ordering canvas app.
Select a few machines and then select Compare.
Select one of the machines and then provide an email address in the Approver field. If the prior lab modules were done, the approver field should populate with your current email address. If it doesn't, enter your email address for the account you use.
Provide a comment and then select Submit machine request.
Select OK.
The flow runs and sends an email to the manager email that you provided. The request for approval email resembles the following image. It includes Machine information, Price, Department Contribution (the calculated field), and the Requester Comment.
Important
If the flow doesn't run immediately, make sure that you wait for it. It might take up to 10 minutes for the flow to be triggered, this is especially true if approvals were not installed in your environment prior to execution. Future executions of this flow will be quicker.
Select Approve.
Add a comment and then select Submit.
The flow continues to run; it updates the row and sends an email to the requestor. The email sent to the requester resembles the following image.
To see your flow runs, go to Power Automate and make sure that you're in the correct environment. Select the Contoso Coffee solution from the solutions section, select your flow, and select Details in the upper ribbon. Notice that the flow is now marked as Succeeded in the run history.