Work with SharePoint and Dynamics 365 Customer Engagement apps
SharePoint helps us with our daily work with Dynamics. The following video is an overview of SharePoint.
Configure SharePoint Online
To set up Dynamics 365 to use SharePoint Online, complete the following steps.
Assign user permissions to the Team SharePoint site
Your Dynamics 365 and Microsoft 365 users aren't automatically allowed access to your SharePoint sites. You must work within the SharePoint site to assign specific permission levels to individual users or groups.
Assign users to the Team site
Browse to the Microsoft 365 admin center and sign in using your Microsoft 365 administrator credentials.
Open the Microsoft 365 app launcher, and then click SharePoint. On the left-side menu, click Team Site.
On the Home page, click SHARE (upper-right corner).
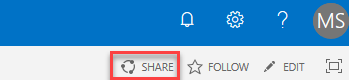
- To view the default permissions for your team site, click lots of people.
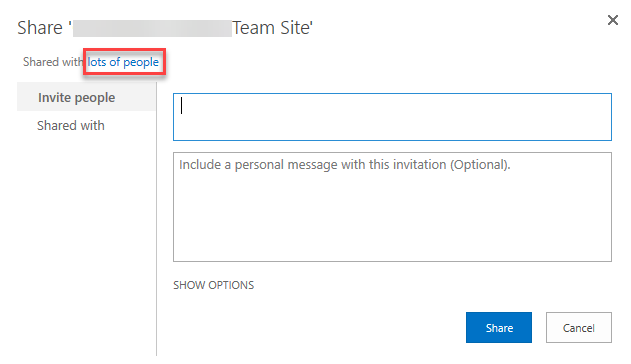
- By default, all users in your Microsoft 365 organization are able to add and edit documents on the Team SharePoint site. To invite others, choose Invite people and add people external to your organization to share documents.
Configure a new organization
Take the following steps to set up SharePoint document manage with Dynamics 365.
- Go to Setting in the classic interface and select Document Management.
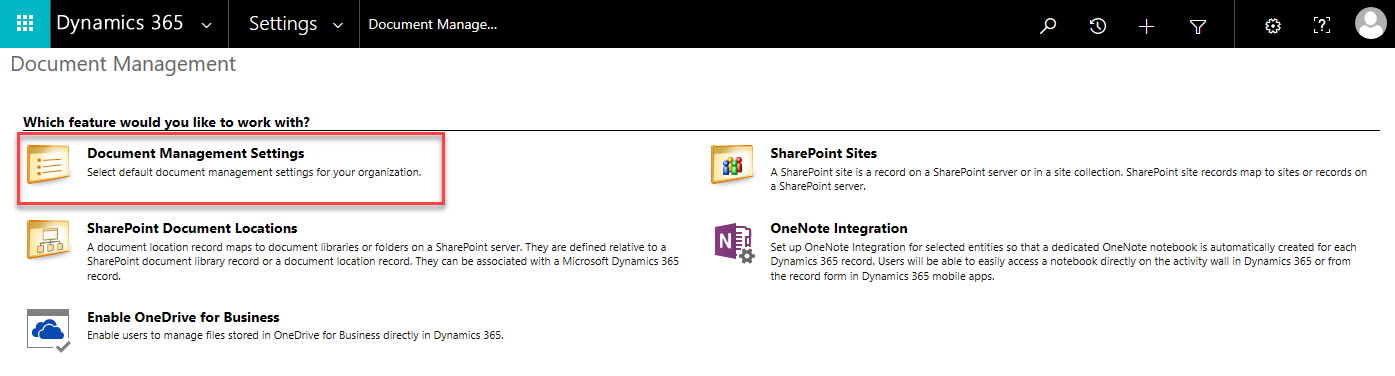
- Click on Document Management Settings and the following window opens; from here you select the entities you want to enable for document management with SharePoint. By default, the SharePoint Site URL is added if your Dynamics 365 environment is in the same Microsoft 365 tenant as SharePoint.
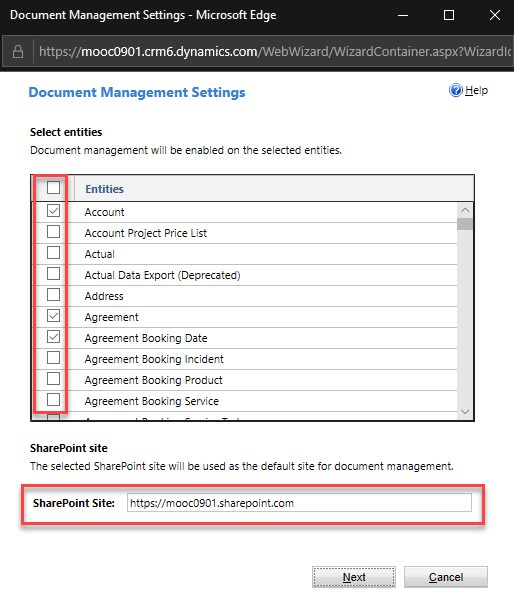
- Click Next and you have the choice of setting the base entity for your folder structure. Also, the URL is validated to make sure that the SharePoint site exists, and you have access to it.
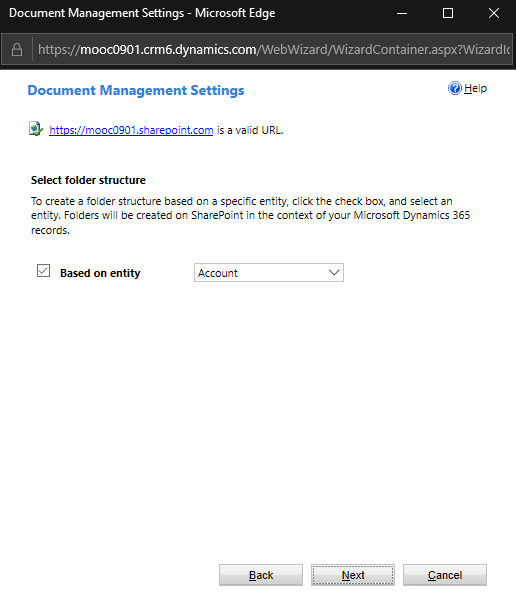
SharePoint is now integrated to Dynamics 365.
Working with SharePoint from with Dynamics 365
All entities that you enabled from document management will have Documents under the related menu.
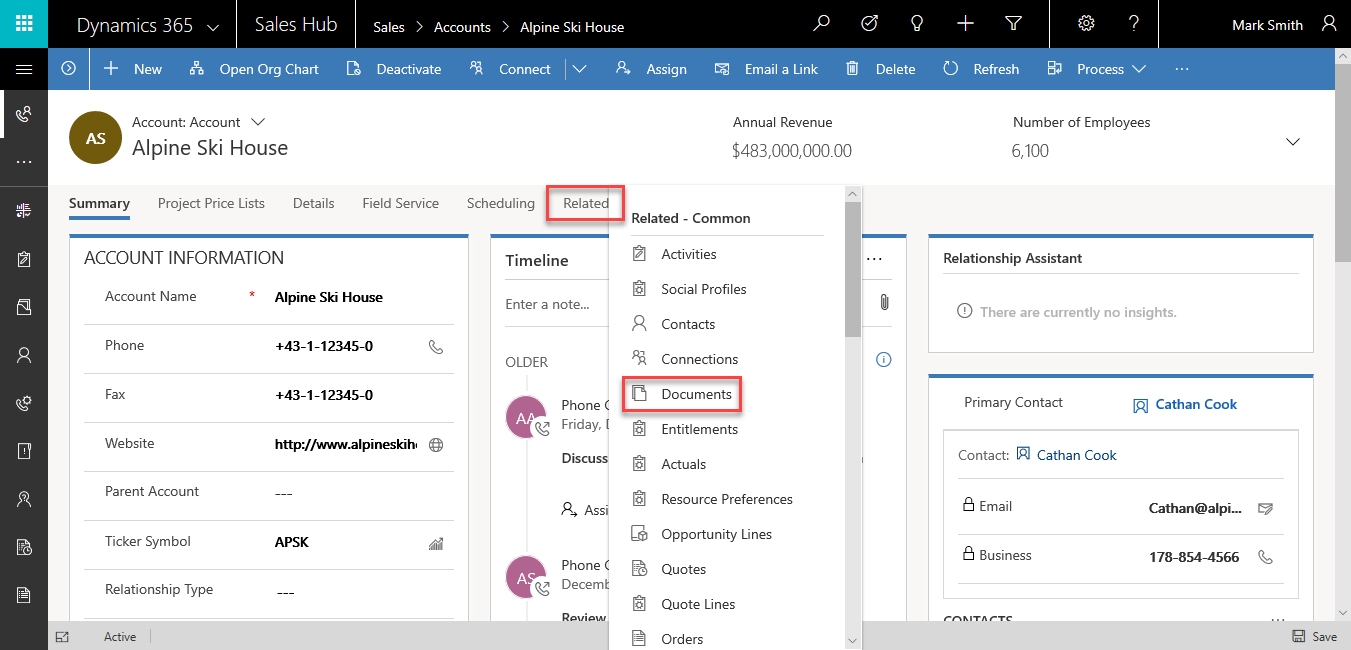
Working with documents
After you configure server-side SharePoint integration, many SharePoint commands are available from the command bar. These commands will be common actions like Upload, Check out and Check in.
More items like Alert me, download a Copy, Copy Shortcut, Send Shortcut, View properties and Version History aren't available directly from the command bar. However, you'll be able to access these commands by clicking on the Open SharePoint command.
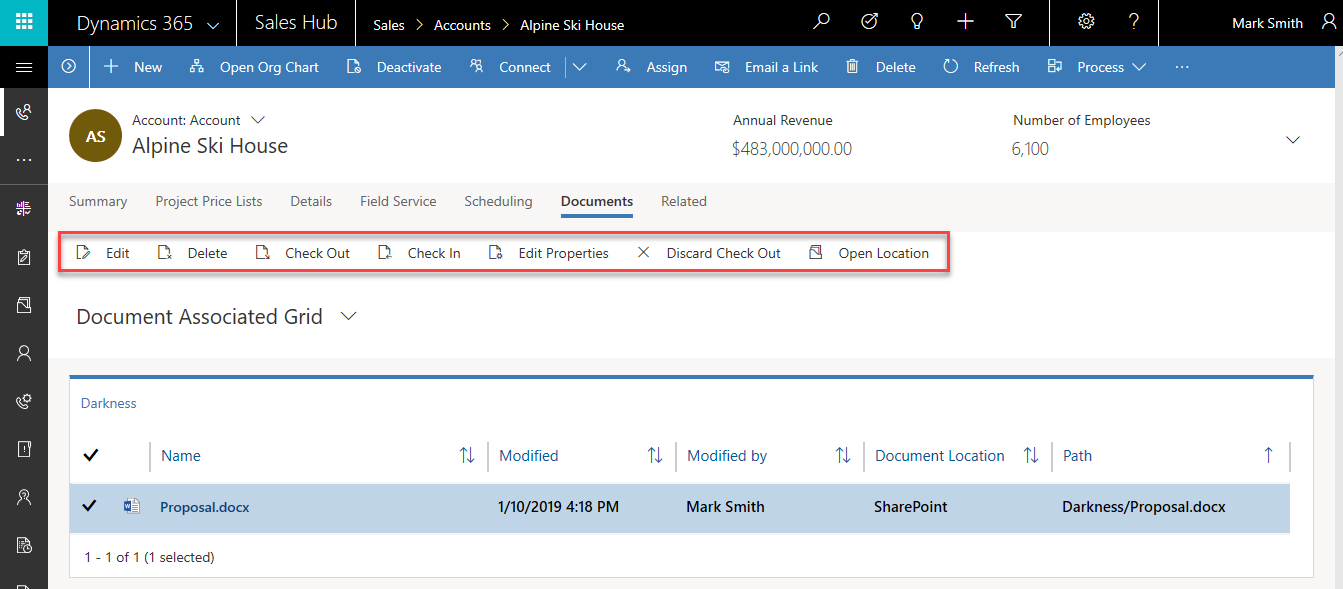
Working with records
It's important to remember that when you connect Dynamics 365 to SharePoint, you are only providing a mechanism for accessing a SharePoint Document Library from within Dynamics 365. Think of it is a link to the SharePoint Document Library.
What people can do with the documents in the Document library is controlled by the user’s permissions to that library in SharePoint. SharePoint and Dynamics 365 permissions are maintained independently and discussed in a later lesson.
Some other items to consider about the integration include:
Deleting a document in Dynamics 365 does delete the document in SharePoint.
Deleting a Dynamics record doesn't remove the SharePoint documents.
Merging records results in merged records having multiple document locations.
Document location can be auto created using workflow or other custom code.
Configure SharePoint on-premises
Dynamics 365 can connect to SharePoint that is hosted in another location other than Microsoft 365, such as on-premises location.
One thing to consider is authentication as part of this model. When you use server-based authentication, Microsoft Entra ID Domain Services is used as the trust broker and users don't need to sign in to SharePoint. The process of setting this up requires the steps to be followed in the correct order. See Configure server-based authentication with Dynamics 365 Customer Engagement apps for more information.
Apart from this, the experience will be the same as working with SharePoint located in Microsoft 365.
Configure SharePoint security
It's important to note that security for SharePoint and Dynamics 365 are managed differently. There is currently no security privilege synchronization between Dynamics 365 and SharePoint. What this means is if you restrict access to specific records in Dynamics 365 that are linked to SharePoint-located files, the restricted access applied in Dynamics 365 won't be applied to the SharePoint location and vice versa. SharePoint Server integration enables document management capabilities in Dynamics 365.
Setting up SharePoint integration
A system administrator sets up a SharePoint Server environment. The Dynamics 365 administrator (a user who has the SharePoint Site Collection Administrator role) selects the Dynamics 365 entities for which to enable the document management feature and specifies the target SharePoint Server. As part of specifying the target server, the Dynamics 365 Customer Engagement apps administrator specifies the SharePoint Server site collection or the SharePoint Server site URL.
Dynamics 365 users can create and manage SharePoint Server document location records after SharePoint Server integration is enabled. Dynamics 365 also allows for the automatic creation of folders on the server that is running SharePoint Server for entity records under certain conditions. However, automatic creation of folders can't be done through the Dynamics 365 Customer Engagement apps Web Services.
SharePoint storage concepts
By using SharePoint Server document management capabilities, you can control the life cycle of documents in your organization: how they are created, reviewed, published, and disposed or archived. SharePoint Server uses a hierarchical storage model to store and manage documents. Some of the SharePoint Server storage concepts that you should know are as follows:
Site Collection
Site
Document Library
Document Folder
These storage objects provide the framework for the content management infrastructure that SharePoint Server provides.
For more information, see Permissions required for document management
Working with document locations
With Dynamics 365 and SharePoint you have options when it comes to working with document locations. You can specify different SharePoint sites and folder location than the defaults.
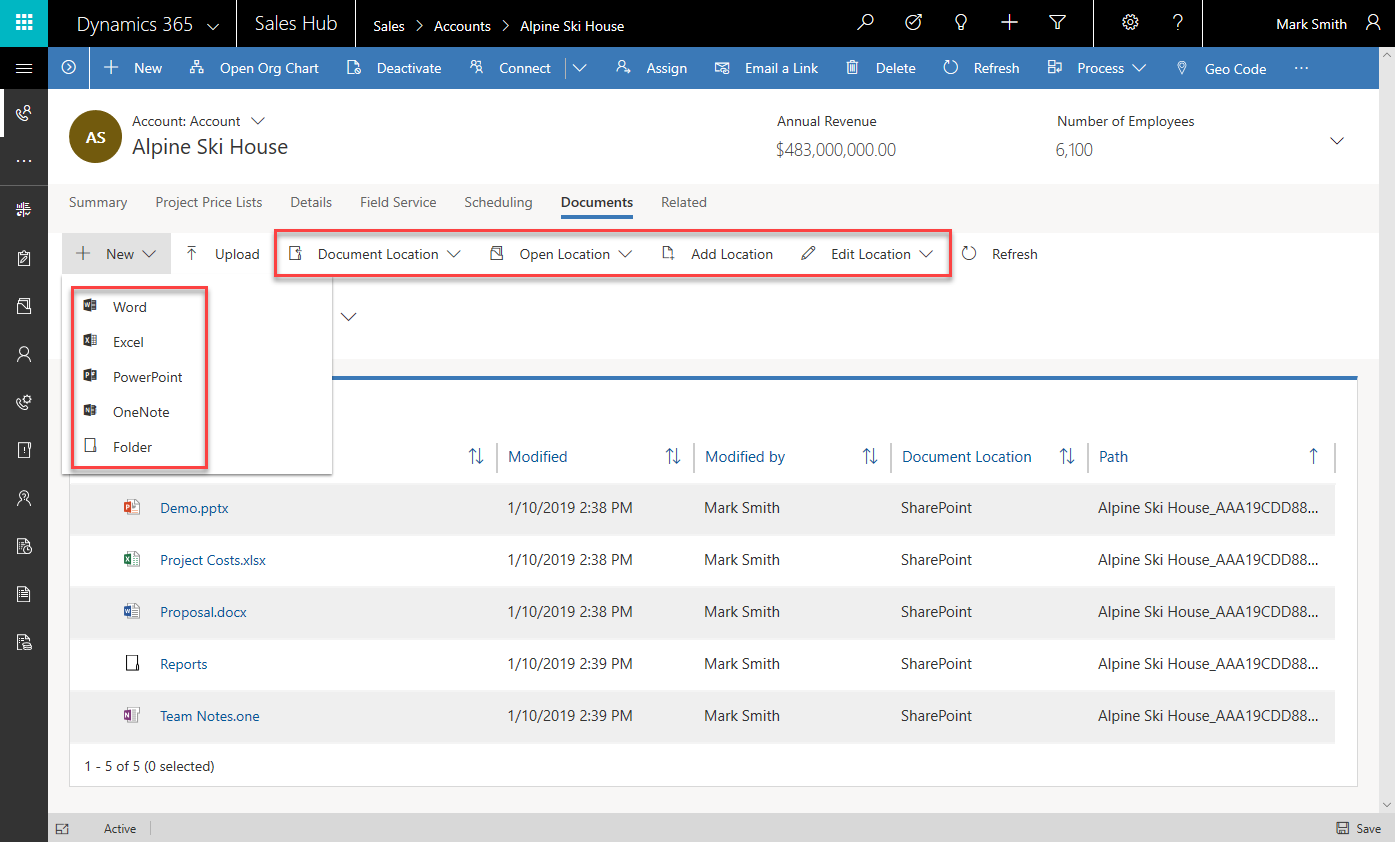
If you access any SharePoint enabled entity and go to Related you'll see you have access to documents for that record.
From here, you can create new documents using the New menu or you can upload documents from this location. Note you can also create sub folders from the New menu.
From the document menu, you have four other menu items that can be used regarding document locations.
Document Location – This allows you to switch between the document location display in Dynamics 365 and another location if you have setup more than one document location.
Open Location – This opens the current document’s location displayed in SharePoint.
Add Location – Allows you to add another document location on SharePoint and give it a name that will be displayed in Dynamics 365.
Edit Location – Allows you to rename the location and edit the location on SharePoint.