Integrate Microsoft Teams and Dynamics 365 Customer Engagement apps
Configuring Teams
For users to be able to use the Dynamics 365 integration with Microsoft Teams in your environment you must complete some pre-work.
The following are the high-level steps to enable the integration for users:
In Dynamics 365 system settings enable the Microsoft Teams preview.
From Microsoft Teams, install the Dynamics 365 Teams App.
Create teams and configure a tab to connect to a Microsoft Dataverse record.
Requirements
You must have one or more Dynamics 365 Customer Engagement apps version 9.0 or later in the Dataverse environment you are configuring. The integration is not currently supported in Dataverse environments that do not have a Dynamics 365 app. As of this writing, some features such as viewing and associating files and the Dynamics 365 bot are only available in North America.
Installing the Teams App
The Dynamics 365 app for Microsoft Teams can be installed by clicking on the Store link from within the Microsoft Teams application. It will also be installed if you add a tab to a team channel and select Dynamics 365. Once the app is selected for installation you will see the following dialog prompting you to configure the installation.
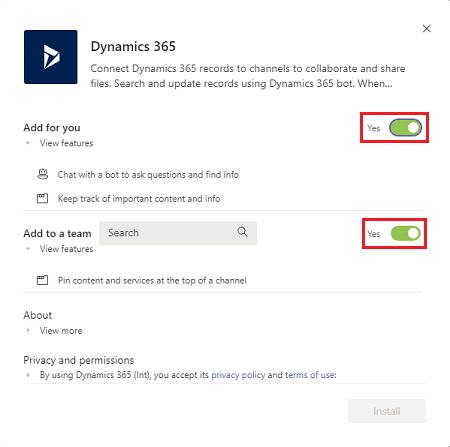
The app can be installed for the current user only or for the team. If installed for personal use, the team can be added later. If you choose to add to a team now, you will see a list of teams you can add a Dynamics 365 tab to.
If someone hasn’t already done a permission consent for the organization, you will be prompted to accept the permissions requested by the app.
Next, you will see a prompt to select an available Dataverse environment (or Org) that you want to connect to for linking a record in Microsoft Teams to the Dataverse record. You will also choose the Unified Interface app module that you want loaded in the tab in the Microsoft Teams app. This choice is important because it will determine what views and forms are shown for the record linked. For example, if you were implementing sales collaboration on opportunity records, choosing the Sales Hub app would be the logical choice. The following is an example of that dialog.
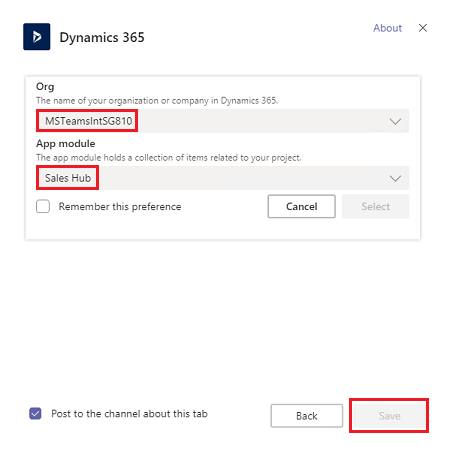
Next you will be prompted to select the record to link the Microsoft Team tab to Dataverse. You can search for records and use the filter by drop down to limit it to only specific entities.
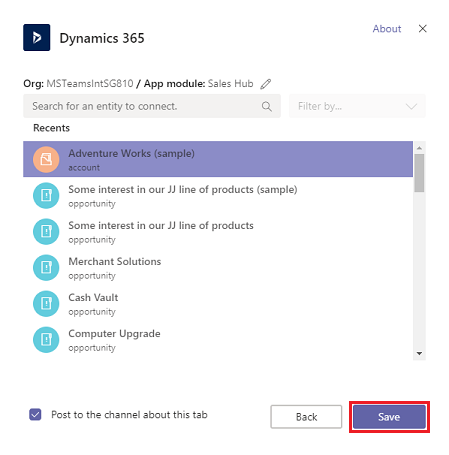
This is the same process you go through if you start from an existing Teams channel and click the + to add a tab and select Dynamics 365. You can also start this process from one of the following entities in Dynamics 365 and it will take you to Teams to finish the configuration:
account
annotation
appointment
business unit
campaign
category
competitor
contact
email
incident
kb article
knowledge article
lead
opportunity
opportunity product
product
quote
sales order
task
team
Configuring the Dynamics 365 bot
The bot becomes available once you have installed the Dynamics 365 app into Microsoft Teams. You access it from the Chat navigation and by attempting to chat to Dynamics 365. The first time it is used it will prompt you to configure your environment information. Once users have connected to an environment they can issue commands like “What are my opportunities?”. They can get help on the available commands by clicking the What can I do link.
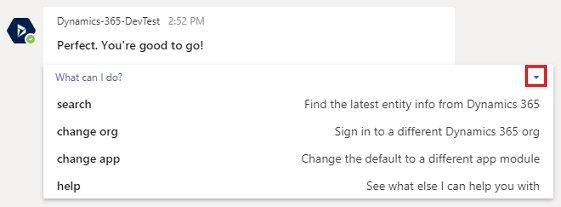
To change the app or the org the bot is connected to you can simply issue change org or change app.