Integrate OneNote and Dynamics 365 Customer Engagement apps
The Microsoft Dataverse has a Notes entity that can be enabled for most entities in the application. The Notes entity is a great way to add specific notations about a specific record. The Notes entity does not provide a lot of capabilities for sharing or collaborating on those notes with other non-Dynamics users.
If you are looking for a better way to gather your thoughts, ideas, plans and research in one single place, and have the ability to collaborate with non-Dynamics 365 users, you can consider enabling OneNote Integration.
When you turn on OneNote integration in Dynamics 365, you have the benefits of using OneNote to take or review customer notes from within your Dynamics 365 records.
You can configure OneNote in Dynamics 365 when you're also using SharePoint. You must have a subscription to Microsoft 365 to use OneNote in Dynamics 365.
Enable OneNote Integration
Before you can enable OneNote integration, you need to configure server-based SharePoint integration.
Make sure you have the System Administrator security role or equivalent permissions in Microsoft Dynamics 365. Alternatively, make sure that you have Read and Write privileges on all record types that are customizable.
Follow the steps highlighted in the previous section to enable SharePoint integration for your organization.
When server-based SharePoint integration is turned on, OneNote integration is listed in Document Management.
Go to Settings > Document Management.
Select OneNote Integration.
Follow the instructions in the wizard to turn on OneNote integration for selected entities. Choose entities that need a full notebook per record. Only entities that are already enabled for document management are listed. Select Finish.
You can also enable OneNote integration for an entity from the customization form, as long as document management has been enabled for that entity.
A OneNote notebook is automatically created for a record the first time you select the OneNote tab in the activities area in Dynamics 365. After the dedicated OneNote notebook is created for that Dynamics 365 record, you can view and navigate to that notebook from any Dynamics 365 client.
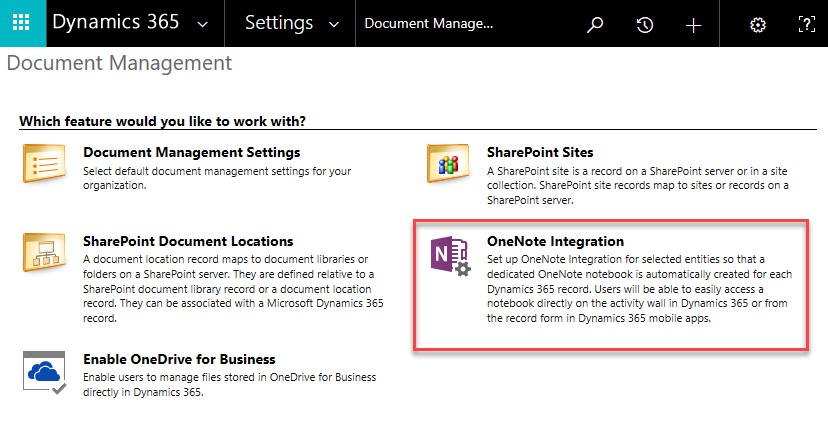
Once the setup is complete you will see in the interface has the OneNote icon added.
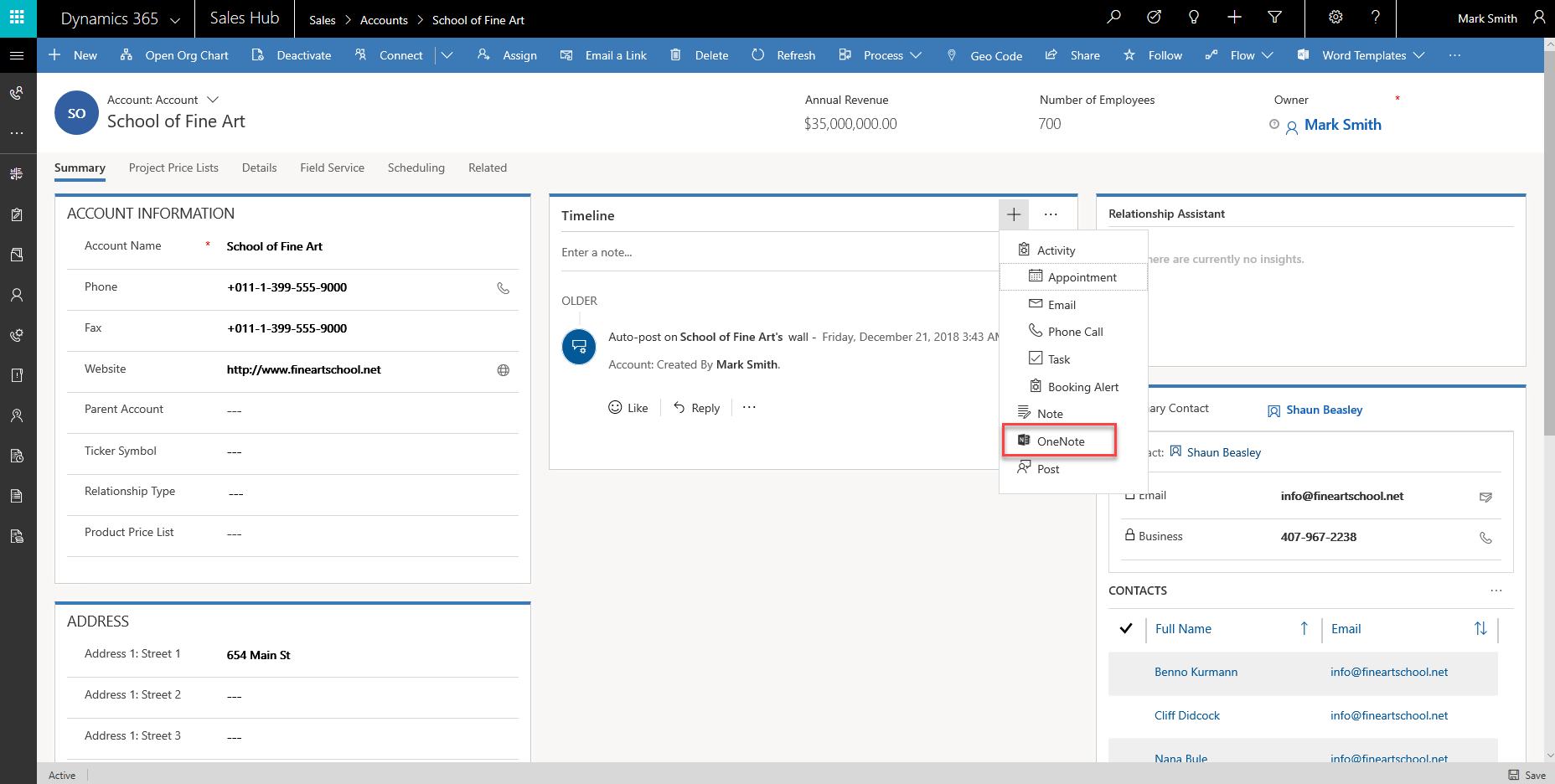
Deleting Records
OneNote integration is similar to SharePoint integration in that you are just providing the ability to create and work with a shared OneNote notebook from within Dynamics 365. The actual notebook will reside in SharePoint online.
Because of this, deleting the Dynamics 365 record that is associated with the OneNote notebook, will only remove the link pointing to the OneNote files. The OneNote files will remain on SharePoint until they are deleted.
Working with records
Because OneNote integration uses SharePoint integration as the backbone for storing information, the same rules for working with notebooks apply.
Remember that Dynamics 365’s security model is different than the SharePoint Security model. The integration assumes that users have permissions on both sides to perform actions. There is no security synchronization that occurs.
To turn off OneNote integration
Go to Settings > Document Management.
Select OneNote Integration.
In the OneNote Integration Setting dialog box, clear the check boxes for all entities, and then select Finish.
For additional information, please see Set up OneNote integration.