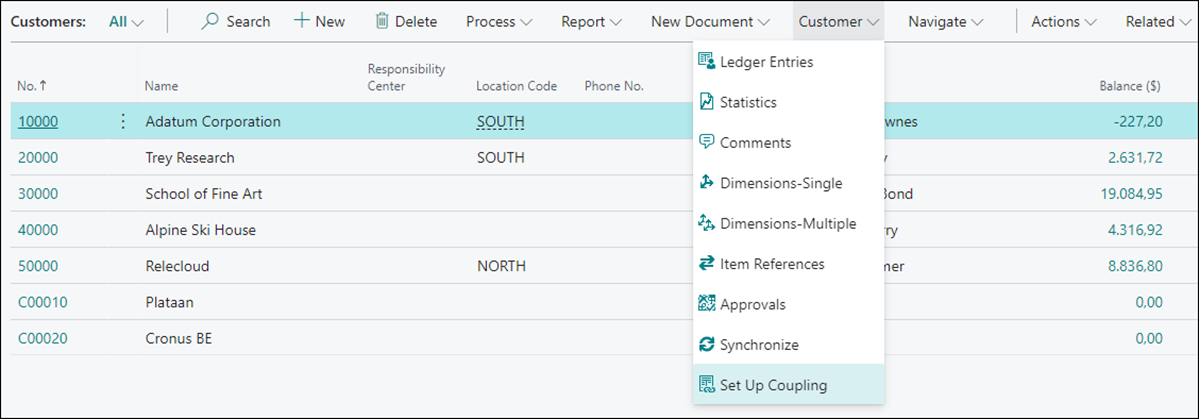Use Dynamics 365 Sales with Business Central
If you use Dynamics 365 Sales for your customer engagement, you can enjoy seamless integration in the lead-to-cash process by using Business Central for backend activities such as processing orders, managing inventory, and doing your finances.
Before you can use the integration capabilities, your system administrator must set up the connection and define users in Dynamics 365 Sales.
Integrating the applications lets you access data in Sales from Business Central, and in some cases the other way around. You can work with and synchronize data that both services have in common, such as customers, contacts, and sales information, and keep the data up to date in both applications.
For example, a salesperson in Dynamics 365 Sales can use the price lists from Business Central when they create a sales order. When they add the item to the sales order line in Dynamics 365 Sales, they can see the inventory level (availability) of the item from Business Central.
Conversely, order processors in Business Central can handle sales orders that are automatically or manually transferred from Dynamics 365 Sales. For example, they can create and post sales order lines for items or resources that were entered in Dynamics 365 Sales as write-in products.
The assisted setup guide lets you choose the data to synchronize. Later, you can also set up synchronization for specific records. This is referred to as coupling. For example, you can couple a specific account in Dynamics 365 Sales with a specific customer in Business Central.
You can also create (and couple) an account in Dynamics 365 Sales based on, for example, a customer record in Business Central using Create Account in Dynamics 365 Sales, or vice versa, using Create Customer in Business Central.
To synchronize data between Business Central and Dynamics 365 Sales, you must first couple records. For example, if you want to see accounts in Dynamics 365 Sales as customers in Business Central, you must couple the two types of records. To do that, on the Customers list page in Business Central, use the Set Up Coupling action. Then specify which Business Central customers to match to which accounts in Dynamics 365 Sales.
Besides setting up coupling manually, you can also use the assisted setup guide and select the data to synchronize. With the synchronization between Business Central and Dynamics 365 Sales, you can do the following, among other things:
Handle sales order data: Sales orders that people submit in Dynamics 365 Sales will be automatically transferred to Business Central if you select the Automatically Create Sales Orders option on the Microsoft Dynamics 365 Connection Setup page.
Handle sales quote data: Sales quotes that are activated in Dynamics 365 Sales will be transferred to Automatically Process Quotes in Business Central if you select the option on the Microsoft Dynamics 365 Connection Setup page.
Handle posted sales invoices, customer payments, and statistics: When you invoice a sales order, you can transfer the posted sales invoice to Dynamics 365 Sales if you select the Create Invoice in Dynamics 365 Sales option on the Posted Sales Invoice page. Posted invoices are transferred to Dynamics 365 Sales with the status, Billed.
When a customer payment is received for a sales invoice in Business Central, the sales invoice status will be changed to Paid with the Status Reason field set to Partial, if partially paid, or Complete if completely paid. This happens when you select the Update Account Statistics action on the customer page in Business Central. The Update Account Statistics function will also refresh values, such as the Balance and Total Sales fields in the Business Central Account Statistics FactBox in Dynamics 365 Sales.
Handle sales prices: You can synchronize sales prices apply to all customers or to a specific customer price group.