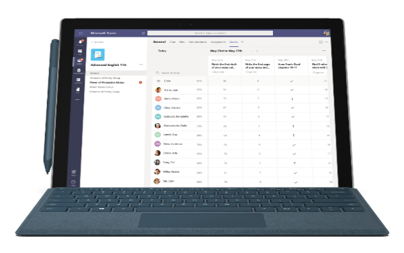Tools in Class Teams to share resources with students
Post assignments
If you and your students are new to Teams, you'll want to ease in to creating assignments in Teams. Allow everyone time to adjust to the learning platform, finding materials, connecting in Teams calls - there will be enough to learn. When you know everyone has successfully logged in to Teams and knows how to find the resources, you can then explore adding assignments in Teams. If your school has a website where you post assignments for students, be sure to continue posting your assignments at that location. Your students’ routine is to look for assignments there; don't alter what your students already know.
Once you're ready to start creating assignments in the Assignment Tab of Teams, start with some formative assessments to allow you and your students time to learn the new tool. Formal assignments can wait. As you and your students transition to remote learning, tensions will be high and students will be stressed. Stressed students are rarely able to fully demonstrate their comprehension of a topic. It is, therefore, perfectly acceptable to wait a few weeks before you ask students to complete an assignment that you'll grade for accuracy.
In short, consider your move to remote learning as if it was the start of a new school year. Spend the first seven to ten days getting to know one another in your new environment, learning the new tools while discussing some content, ironing out the challenges, and celebrating the small wins. Spend the next five to seven days learning content and using formative assessment techniques. Then, you can begin to create summative assessments.
OneNote Class Notebook in Teams
If you're new to Microsoft Teams, you may be unsure of the role OneNote Class Notebook plays in your remote learning environment. While Microsoft Teams is your digital hub, OneNote is your digital three-ring binder. The OneNote Class Notebook has a Content library for sharing content and resources with your students, a Collaboration space where everyone in the class can work together, and Student sections where students can complete their individual work and educators can share feedback.
Anything you can print to a printer, you can print to OneNote. Therefore, OneNote allows you to digitally hand out all of the resources you may have printed and given to students in your traditional classroom. You can take existing Word documents, PowerPoint slides, and PDFs and organize the materials by unit within the Content Library, which is read-only for students. Additionally, you can share specific pages to the students' private sections of the notebook that they complete for homework.
To learn more about OneNote, check out these modules:
Grades
Once you begin distributing summative assessments to students, the Grades tab in Teams is a great way to offer students feedback on their work and quickly show them their grade. If your school currently has a website where you post assignments for students, be sure to continue posting grades at that location.