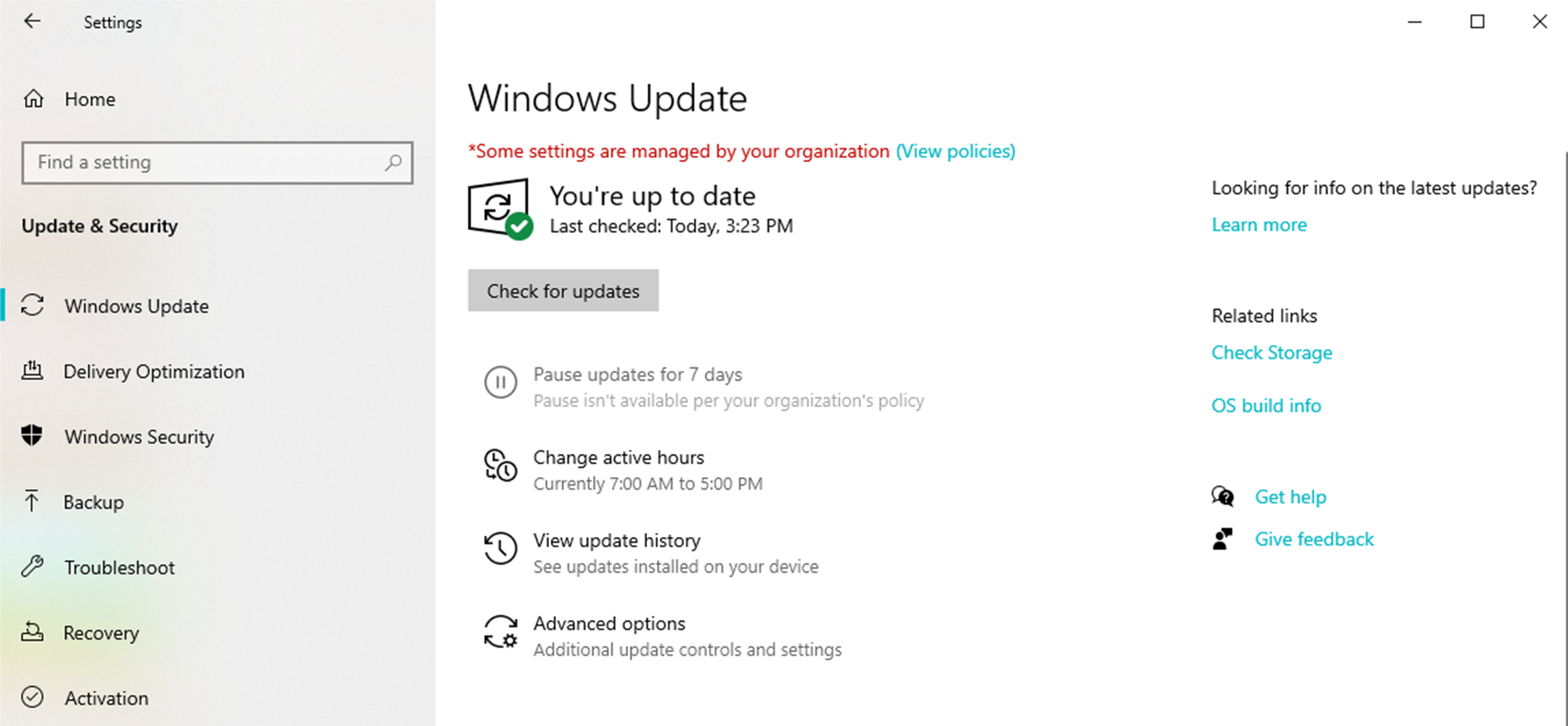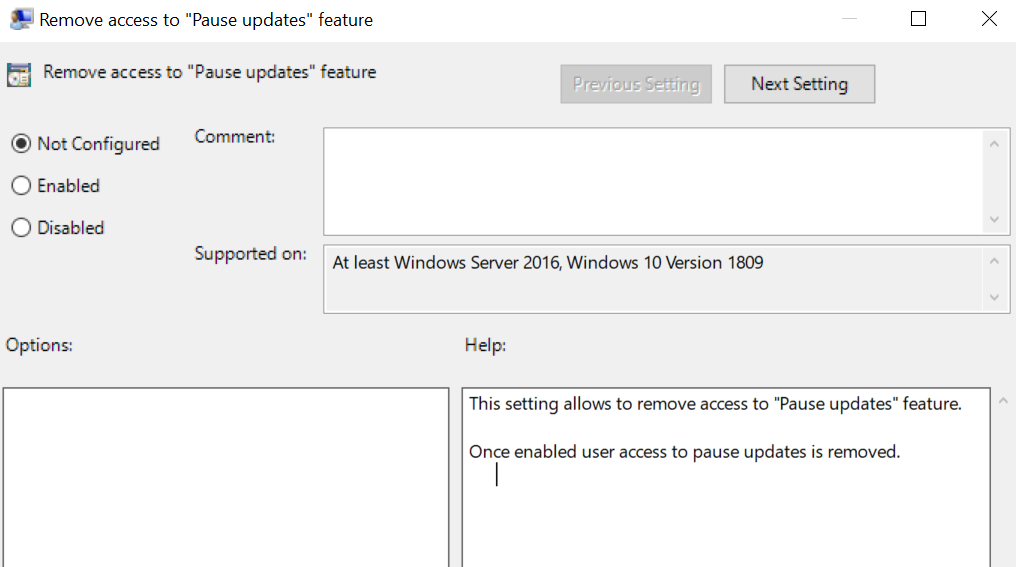Control the user experience after receiving an update
You know from experience that users can become frustrated with the update process if it negatively affects their day-to-day work. You want to ensure that your users have a positive experience with all updates. You can control which options you want to give to users so they can decide when to install an update. You can choose whether you want to allow users to pause updates, specify active hours for auto restarts, download updates over metered connections, and more.
In this unit, you'll learn about how to control the user experience after a user's device receives an update.
Control the Windows Update settings page
The Windows Update Settings page is where users can control things like active hours, see their update history, and more. You can control which options are visible to users on this page.
The following controls are available to control update options for users:
- Pause
- Remove access to windows update features
Configuring the following will affect user Group Policy controls on the Windows Update Settings page as follows:
- Specify active hours range for auto restarts; this will remove the user's ability to configure active hours from the Windows Update Settings page.
- Allow download automatically over a metered network will make Receive updates for other Microsoft products when you update Windows unavailable.
Group Policy: Remove access to "Pause updates" feature
You can use the Remove access to "Pause updates" feature Group Policy to prevent users from being able to pause updates:
Use an MDM to prevent users from pausing updates
Alternatively, you can use set the Option to pause Windows updates to Disable in Microsoft Intune to prevent users from pausing updates:
Microsoft recommendation
For the best experience, Microsoft recommends that you don't remove the user's ability to use Windows Update Settings features.