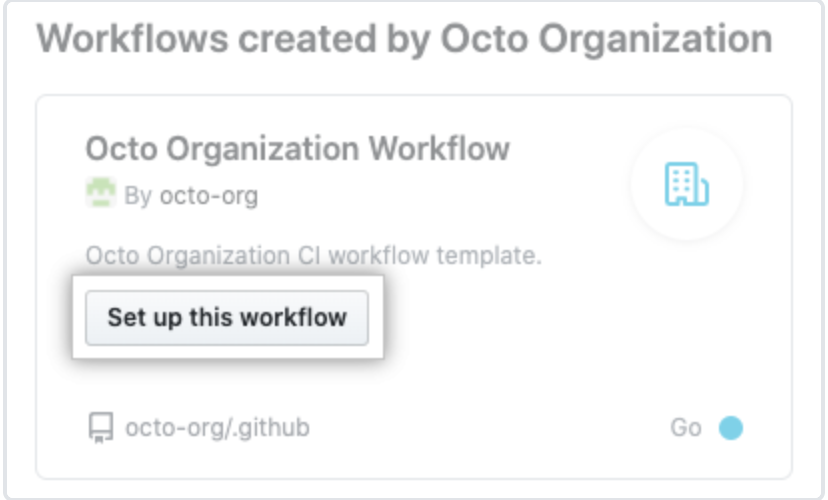Manage actions and workflows
Here, you'll explore the different tools and strategies available to you in GitHub Enterprise Cloud and GitHub Enterprise Server in order to share GitHub actions and workflows and manage their use within your enterprise.
The content is structured around the level at which the tools presented are available: enterprise level or organizational level.
At enterprise level
Configure a GitHub Actions use policy
GitHub Actions workflows often contain actions, which are sets of standalone commands to be executed within the workflow. When creating a workflow, you can create your own actions to use, or reference public community actions available from GitHub Marketplace. For this reason, configuring a use policy for workflows and actions in your enterprise is essential to prevent users from using malicious third-party actions.
You have several options in Enterprise Cloud to configure a policy, as well as in Enterprise Server if GitHub Connect is enabled in your enterprise settings.
To configure a GitHub Actions use policy for your enterprise, navigate to your enterprise account and then to Actions > General in the sidebar. The following options should appear.
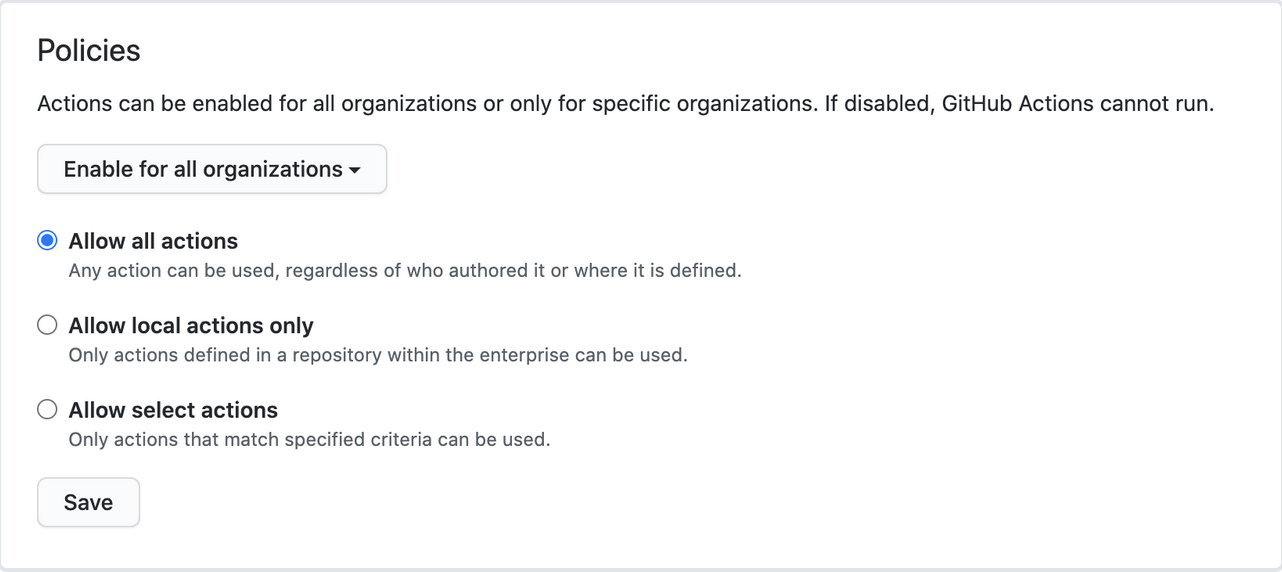
The dropdown at the top labeled Enable for all organizations enables you to decide which organizations in your enterprise can use GitHub Actions (all of them, some of them or none of them), while the three options underneath enable you to define the restriction level of GitHub Actions within these organizations.
If you want to enable only specific actions to be used within your enterprise, select Allow select actions and choose the option corresponding to your use case, as shown below.
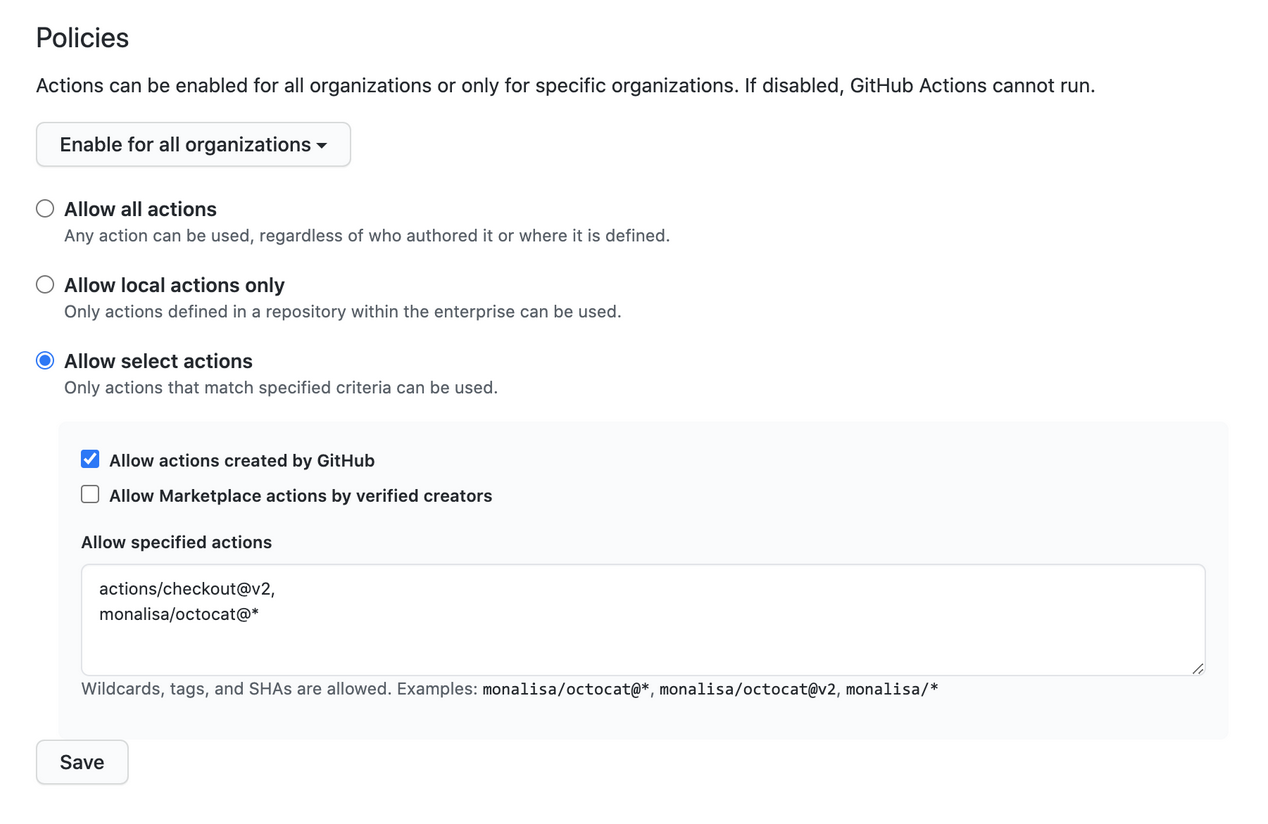
Manually sync public actions for Enterprise Server
Most official GitHub-authored actions come automatically bundled with Enterprise Server, and are captured at a point in time from the GitHub Marketplace. They include actions/checkout, actions/upload-artifact, actions/download-artifact, actions/labeler and various actions/setup- actions, among others. To get all the official actions included on your enterprise instance, browse to the actions organization on your instance: https://HOSTNAME/actions.
As mentioned in the Configure a GitHub Actions use policy section, it's possible to configure Enterprise Server to automatically access the public actions available in the GitHub Marketplace and to configure a use policy for them. However, if you want stricter control over the public actions that should be made available in your enterprise, you can manually download and sync actions into your enterprise instance using the actions-sync tool.
At organization level
Document corporate standards
Creating a GitHub Actions workflow often involves writing multiple files and creating several repositories to specify the workflow in itself, as well as the actions, containers, and/or runners to use in the workflow. Depending on the number of users in your Enterprise Cloud or Enterprise Server instance, things can get messy pretty quickly if you don't have corporate standards in place for creating GitHub Actions workflows.
As a best practice, we recommend you document the following in a GitHub wiki or as a markdown file in a repository accessible to all within an organization:
- Repositories for storage
- Files/folders naming conventions
- Location of shared components
- Plans for ongoing maintenance
- Contribution guidelines
Create workflow templates
Workflow templates are a great way to ensure automation is reused and maintained in your enterprise. Both in Enterprise Cloud and Enterprise Server, users with write access to an organization's .github repository can create workflow templates that will be available for use to the other organization's members with the same write access. Workflow templates can then be used to create new workflows in the public and private repositories of the organization.
Creating a workflow template is done in two steps:
Create a
ymlworkflow file.Create a
jsonmetadata file that describes how the template should be presented to users when they are creating a workflow.Note
The metadata file must have the same name as the workflow file. Instead of the
.ymlextension, it must be appended with.properties.json. For example, a file namedocto-organization-ci.properties.jsoncontains the metadata for the workflow file namedocto-organization-ci.yml.
Both files must be placed in a public .github repository and in a directory named workflow-templates. You might have to create these if they don't already exist in your organization.
The following is an example of a basic workflow file:
name: Octo Organization CI
on:
push:
branches: [ $default-branch ]
pull_request:
branches: [ $default-branch ]
jobs:
build:
runs-on: ubuntu-latest
steps:
- uses: actions/checkout@v2
- name: Run a one-line script
run: echo Hello from Octo Organization
Note that the preceding file uses a $default-branch placeholder. When a workflow is created using your template, this placeholder is automatically replaced with the name of the repository's default branch.
Following is the metadata file you would create for the above workflow file:
{
"name": "Octo Organization Workflow",
"description": "Octo Organization CI workflow template.",
"iconName": "example-icon",
"categories": [
"Go"
],
"filePatterns": [
"package.json$",
"^Dockerfile",
".*\\.md$"
]
}
Metadata files use the following parameters:
| Parameter | Description | Required |
|---|---|---|
name |
Name of the workflow template displayed in the list of available. templates | Yes |
description |
Description of the workflow template displayed in the list of available.templates | Yes |
iconName |
Defines an icon for the workflow's entry in the template list. Must be an SVG icon of the same name, and must be stored in the workflow-templates directory. For example, an SVG file named example-icon.svg is referenced as example-icon. |
No |
categories |
Defines the language category of the workflow. When a user views the available templates, the templates that match the same language will feature more prominently. | No |
filePatterns |
Enables the template to be used if the user's repository has a file in its root directory that matches a defined regular expression. | No |
Once a workflow template is created, users in your organization can find it under Actions > New workflow > Workflows created by _your_organization_name.