Price lists
Organizations might sell products and services to many different types of customers. Depending on the type of customer, different pricing options might be used. For example, retail pricing for individual consumers is generally higher than wholesale pricing for distributors, because distributors typically buy in larger quantities and more often. For each product that an organization sells, it might have to define different levels of pricing, depending upon the customer.
Properties can only be added to product families that are in a draft or revision state. To provide the pricing options that organizations require, the Microsoft Dynamics 365 product catalog includes price lists. A price list is best described as a level of pricing that you give to specific types of customers. Most organizations create multiple price lists to support the different selling scenarios that they use.
Here are some scenarios where multiple price lists might be used:
The organization sells both directly to customers and through a network of resellers. In this case, the organization can create retail and wholesale price lists.
You must create price lists that are used only in a specific marketing campaign.
You must create custom price lists for specific customers, like contract or preferred customers.
Let's look at a more detailed example, where an organization manufactures mattresses and sells its products to three different types of customers.
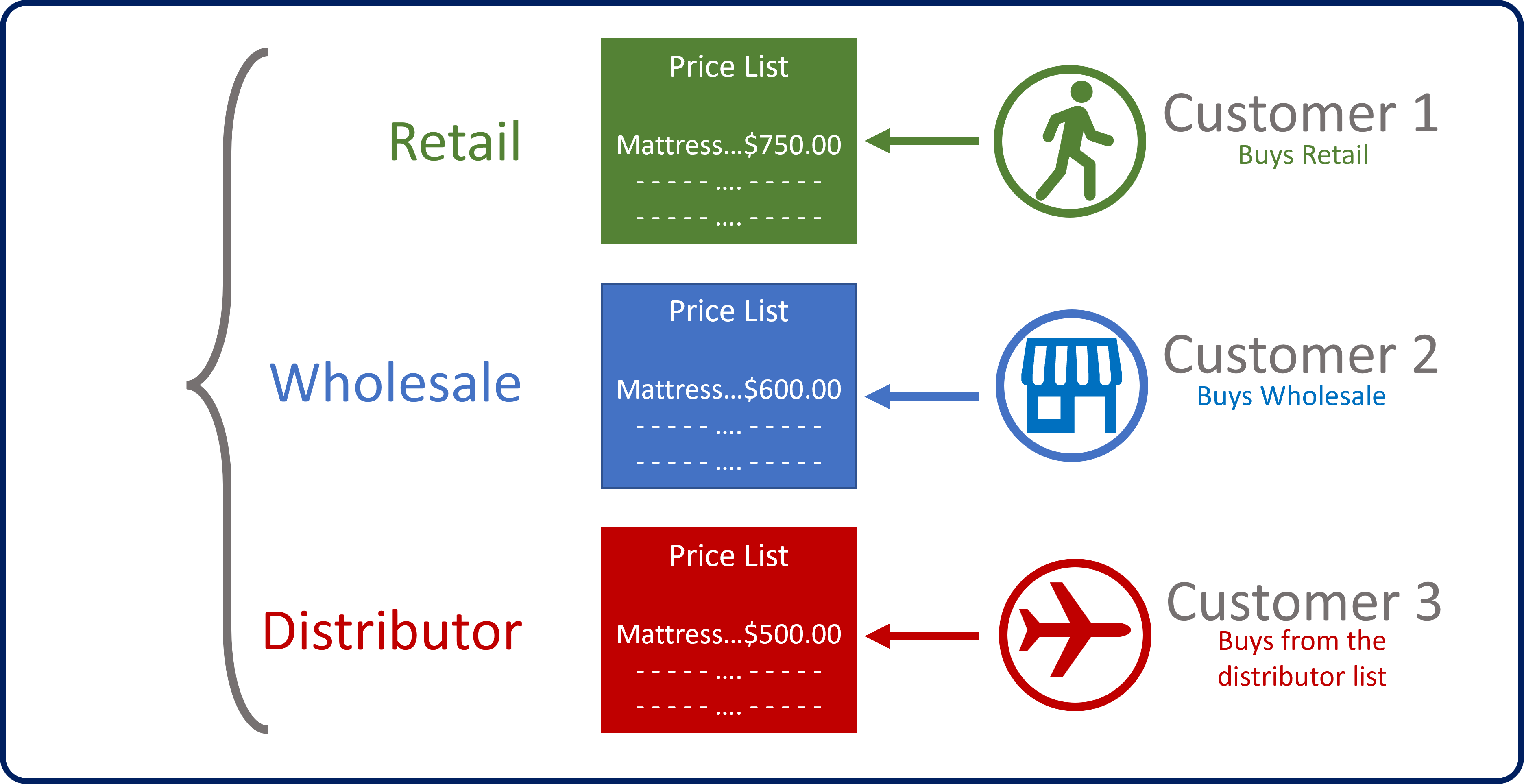
Retail customers: Customers who buy directly from the retail website pay $750.00 per mattress.
Wholesale customers: Retail store chains that buy directly from the organization so that they sell the products in their stores pay $600.00 per mattress.
Distributors: Customers who buy directly from the organization so that they can sell the products to other retailers pay $500.00 per mattress.
To accommodate this scenario, create price lists that are named Retail, Wholesale, and Distributor, and add the mattress to each price list as a price list item. The amount that's charged for the mattress will differ on each price list. Not all organizations need multiple price lists. Some might sell only to retail customers and have only one pricing level. In those instances, only one price list is required, and any product that the organization plans to sell is added to that price list.
Price lists are generally the last item that's set up in the product catalog. They link the unit, product, and pricing details together. Therefore, before you create price lists, make sure that the units and products are defined.
Creating price lists
Price lists can be created from the App Settings area of the Sales Hub app. When you create a price list, you must enter a name for the price list, like Retail, or Wholesale. You must also define the currency to use with the price list. By default, price lists use the base currency that's defined for an organization. Additionally, if the price list will be used for special pricing during a marketing campaign or promotion, you must specify the start and end dates. In this way, you help guarantee that the price list will be used only during the appropriate times.
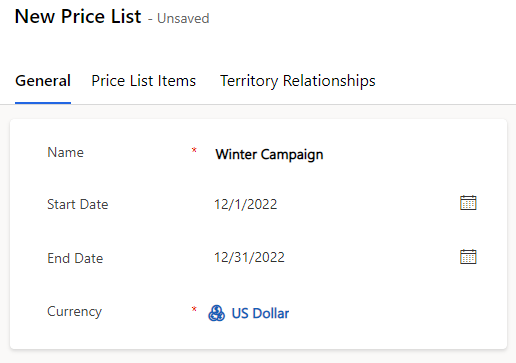
Defining price list line items
After you've saved a price list for the first time, you can define individual price list line items by selecting the Add new price list item button on the Price list items tab. When an item is first added, you can define the following values:
Price List: Specify the price list to add the line item to.
Product: Define the product from the product catalog to associate the line item with.
Unit: Define the unit of measure to use with the line items, based on the unit group that's associated with the product.
Discount List: Define the discount list to use if the line item requires any volume discounts.
Quantity Selling Option: Define whether the item can be sold whole or in fractional amounts.
Pricing information for each line item is defined on the Pricing tab on the Price List Item page. The first and most important column that you must define is the Pricing Method column. This column defines the actual price of the item for this price list. The following options are available:
Currency Amount: Select this option to ignore a product's list price in the product catalog and manually enter a different price for this price list.
Percent of List: Select this option to calculate a product's price on the price list as a percentage of its list price.
Percent Markup - Current Cost: Select this option to add a percentage markup on top of the current cost that's entered in the product catalog.
Percent Margin - Current Cost: Select this option if the price that's offered on the price list should yield a percentage margin of the current cost.
Percent Markup - Standard Cost: Select this option to add a percentage markup on top of the standard cost that's entered in the product catalog.
Percent Margin - Standard Cost: Select this option if the price that's offered on the price list should yield a percentage margin of the standard cost.
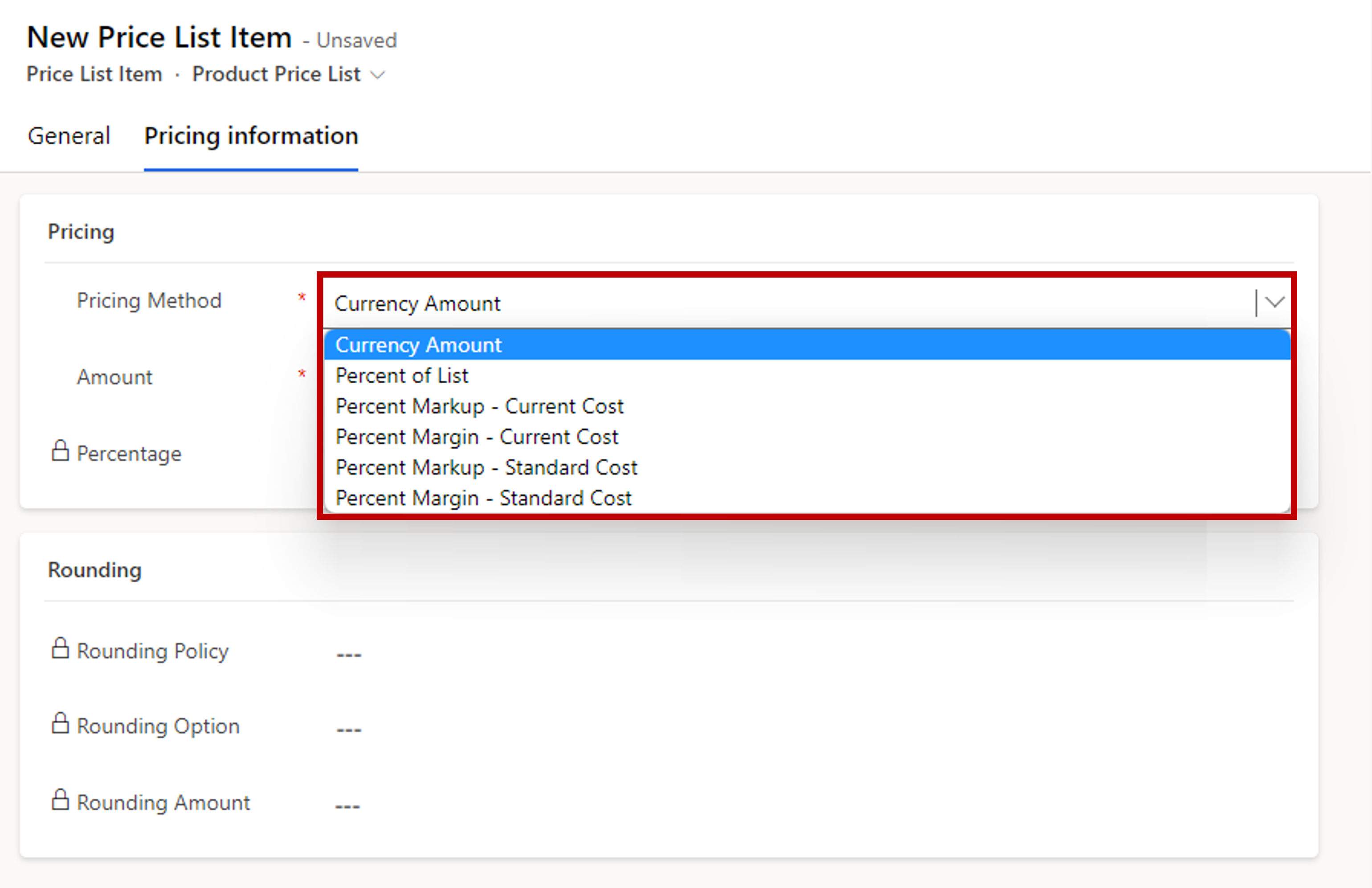
Note
Additional pricing methods might be available, depending on the Dynamics 365 application module that's installed. For example, the Microsoft Dynamics 365 for Field Service solution adds some options that pertain specifically to service-related products.
Assigning price lists to territories
Some organizations might use different pricing options, depending on geographic regions or territories. The product catalog can accommodate these scenarios by letting you add default price lists for territories or customer segments that the agents are managing. When a price list that's defined as the default list for a territory offers any new items in that territory, like an opportunity, the default price list is used. A different price list can then be selected as needed.
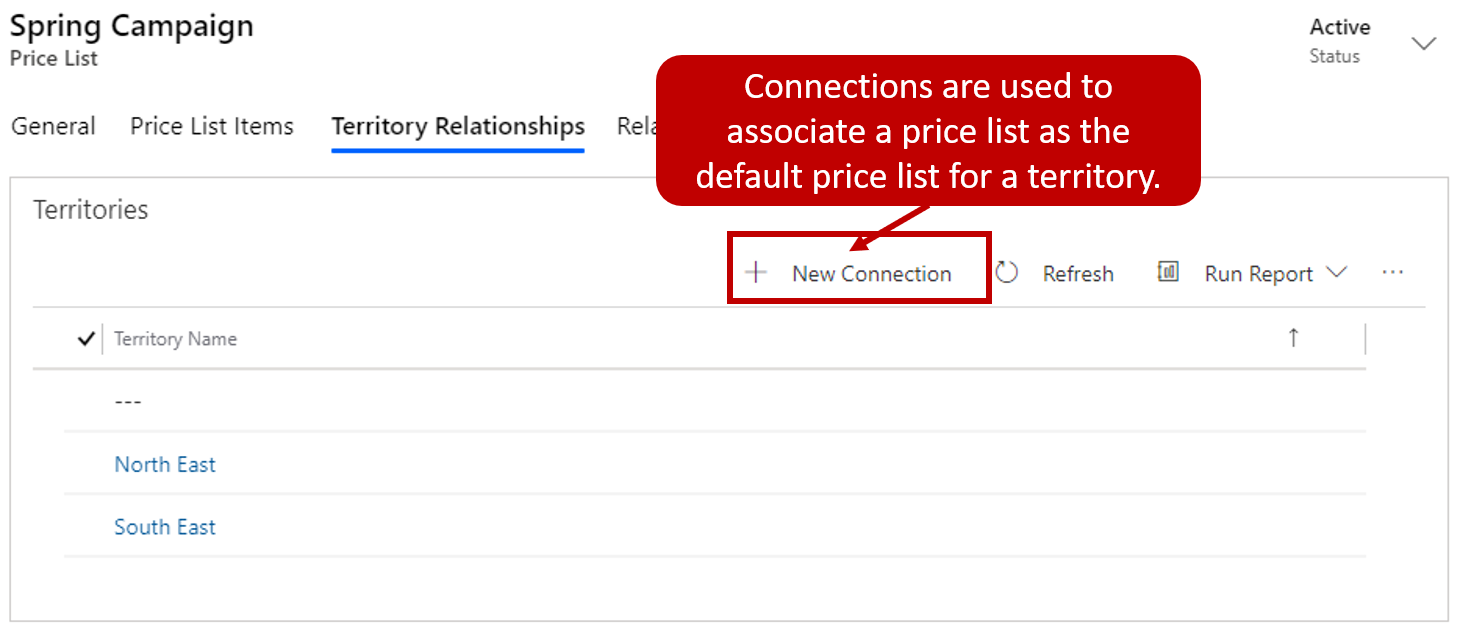
Inactivating price lists
When a price list is no longer valid, it can be inactivated by selecting the Deactivate button on the command bar of the price list. For example, a company had an introductory price list for a product launch. After several months, the introductory offer is over, and the price list is no longer valid. In this case, you can inactivate the introductory price list so that it can't be applied to any products.