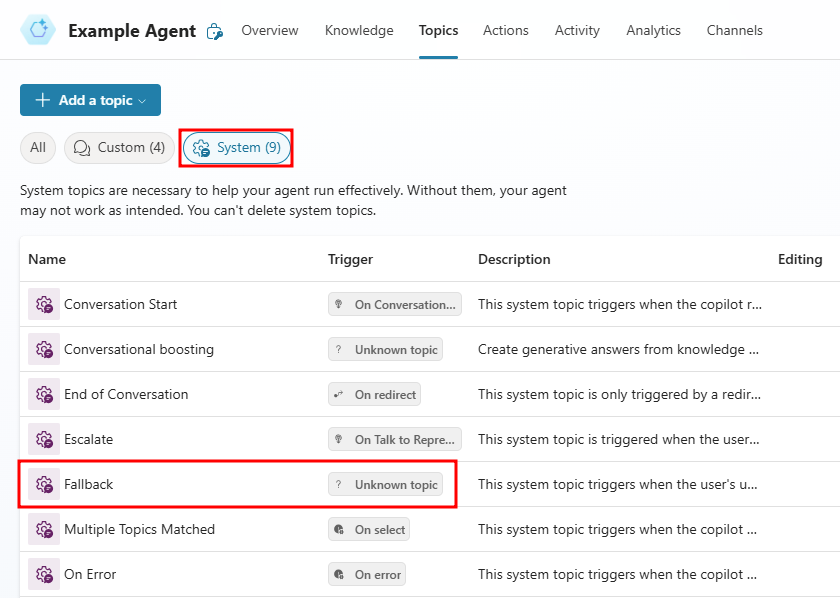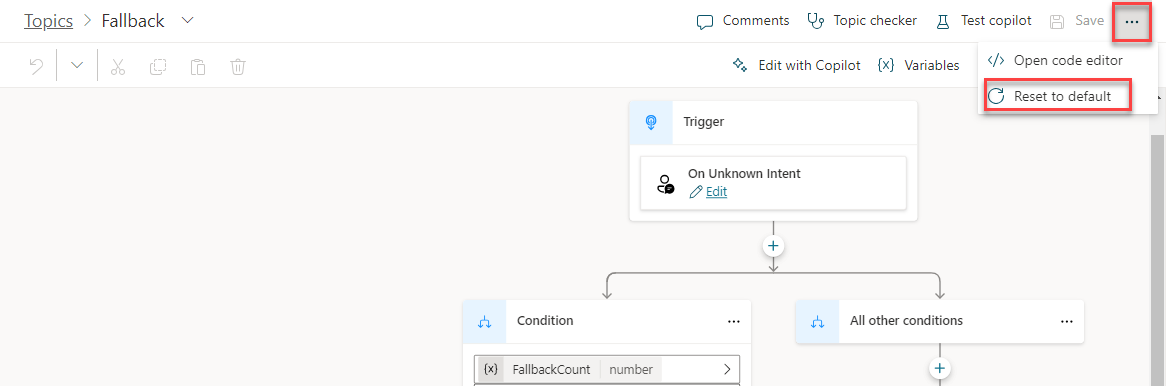Work with system fallback topics
As an agent engages with customers, it triggers the most appropriate topic based on the user's input. From time to time the agent might not be able to determine the user's intent based on what they type. When this happens, it prompts the user again. After two unsuccessful prompts, the agent escalates the conversation to a live agent using the Escalate system topic.
Some organizations might not want to have all scenarios where a topic isn't triggered become escalated. For example, you might want to create a catchall topic that is used whenever the agent is unable to recognize the intent. Once routed to this topic, it can try to better pinpoint what the customer is looking for by asking them questions, providing category options, or other types of interactions with the customer. When you want to defer to a topic rather than triggering an escalation, you can use a Fallback topic.
By default, when you create a new agent, a system fallback topic is automatically added. You can access the fallback topic by going to Topics and selecting the System tab.
Customize the system fallback topic
Unlike other topics, the fallback topic doesn't have a trigger phrase. The unrecognized user input is what triggers the topic.
The fallback topic contains the following nodes:
Condition: Used to determine if the user needs to be redirected.
Message: Acknowledges the unrecognized input and rephrases it
Escalate: Redirects to the Escalate topic.
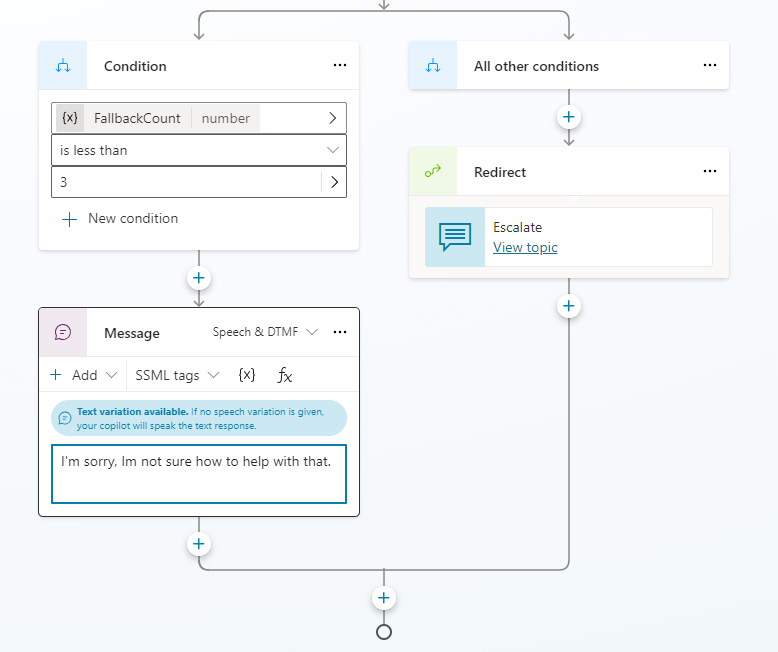
As with any other system topic, the fallback topic can be customized to fit your needs. For example, you present the user with a question such as "what are you looking for assistance with?" The customer could be presented with options such as "Sales," "Service," or "General." Based on what they select they could be redirected to a topic that related to that selection, execute a Power Automate Flow, send an email, or if needed escalate them to an agent. The initial unrecognized text entered by the user is stored in a variable called UnrecognizedTriggerPhrase variable.
You can use the information stored here to further personalize the experience. For example, you can pass it as input to a Power Automate flow or agent Framework skill.
Reset a system fallback topic
If you find that the system fallback behavior isn't what you are looking for, you can reset it. Resetting it returns it to its default behavior. Using Topics, navigate back to the System tab, open the Fallback topic, select more options and select Reset to Default.