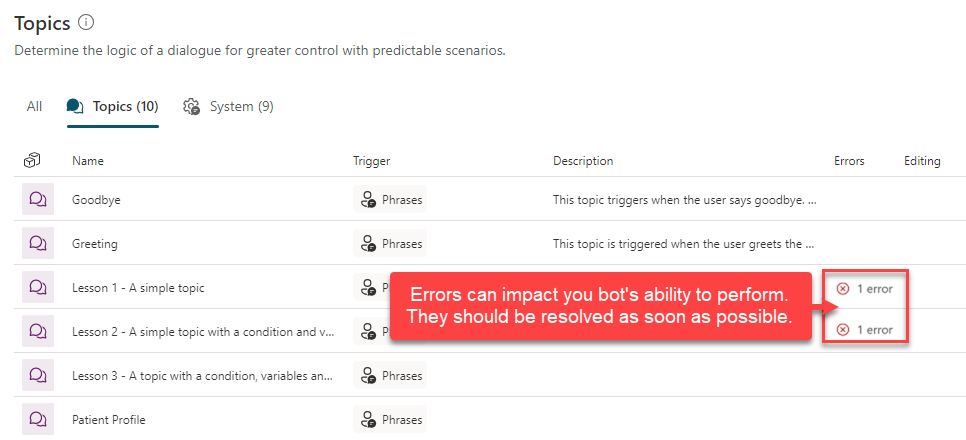Manage topics
As the number of topics in your agent grows, it becomes more important be able to effectively manage them. This includes understanding which topics are active and can be used by the agent, and which ones are still being worked on. Topic management also includes identifying errors that could affect a topic's ability to be used. To help you to effectively manage topics, Microsoft Copilot Studio provides multiple features that help ensure topics are working as intended, and only visible to end users after they're tested and are ready.
Manage topic status
Each topic has a status that indicates if the topic can be used in conversation. Non system topics can either be on or off. System topics such as the Greeting, Goodbye, and Escalate topics are on by default, but can be turned off. When a topic is on, it triggers as expected. This could be the result of its trigger phrases or from being redirected to it from another topic. Most topics are in the on state. All topics are set to on when they're created.
Topics that are off don't trigger at all. Off topics' trigger phrases don't work, and they aren't redirected to, even if another topic specifies it. The topic is treated as if it doesn't exist. In most scenarios, a topic is set to off while being worked on until it's ready to go live. When an agent is published, every topic, regardless of whether it's set to on or off, is published. However, any topics that are set to off aren't triggered.
Sample topics
Copilot Studio includes sample topics with every new agent. These samples range from simple to complex scenarios that use conditional branching, variables, and custom entities. These examples help you learn how to create content for your agents. The sample topics start with the word Lesson. You can turn off or delete these sample topics.
Topics can be deleted by selecting the three dots (More Options) next to the name of the topic and selecting Delete.
Work with topic errors
Microsoft Copilot Studio’s Topic Checker validates your topic and shows any errors or warnings. Errors or warnings can occur for any number of reasons. Warnings indicate that something isn't ideal, but it doesn't prevent the agent from functioning. Since warnings don't prevent the agent from functioning, they're ignored while processing. Errors on the other hand need be addressed to avoid unexpected behavior or failure during the chat experience. Errors might occur if a node in your topic is incomplete. For example, not providing a message in a message node, or authentication issues with a Power Automate flow that is being launched in an action are agent examples that would cause errors. The Topic Checker provides details related to the warning or error to make it easier to resolve the issue.
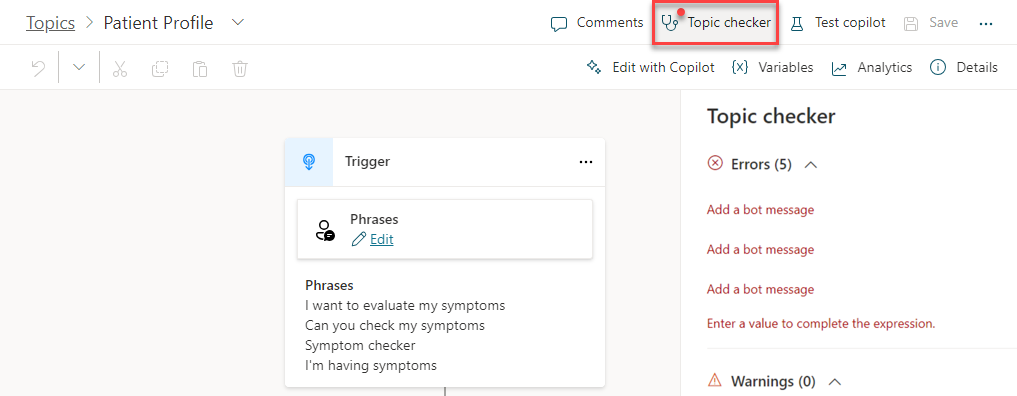
There are four types of errors that appear in the topic checker and in the authoring canvas:
Node: The entire node is erroneous and is highlighted red.
Field: The field might be missing required data and is highlighted red.
Expression: The expression might be invalid and is highlighted red.
Variable deletion: A variable in a topic was deleted and is highlighted red wherever it was used. This causes the variable to become "orphaned," and it must either be removed or replaced.
You can also see the error state of a topic on the Topics list page by clicking on the Topics tab. The Errors column indicates the number of errors found during validation. This only indicates errors and doesn't include warnings, since they don't prevent the agent from functioning. As you fix the errors, they'll disappear from the topic checker, either automatically or after saving the topic. Topics with errors can be saved, however, the errors persist until they're addressed. You can't deploy a topic containing errors to production.
Copy a topic
Once you create a few topics, you might want to use a previous topic as a baseline when creating new topics. Copying topics saves time when a conversation path is already defined. You just need to modify the trigger phrases, and tailor the conversation path to fit your need. On the topic list page, hover on a topic, select the menu icon, and then Make a copy. This creates a duplicate of the selected topic with (Copy) appended to the name. All topic content, such as the description, trigger phrases, and the entire conversation, is copied over to the new topic.
The new topic appears in the User topics list. All copied topics have a status of Off by default to avoid confusion on which topic triggers, since it has the same trigger phrases as the original topic. Once you finish editing the new topic, you can turn it On to test it in the Test agent window and, when ready, publish the new topic.