Exercise - Create and run a simple flow
In this exercise, you'll create a flow that copies a selected folder and then adds information about the created backup in a Microsoft Excel file.
To create the flow:
Launch Power Automate for desktop and then select the New flow button in the console.
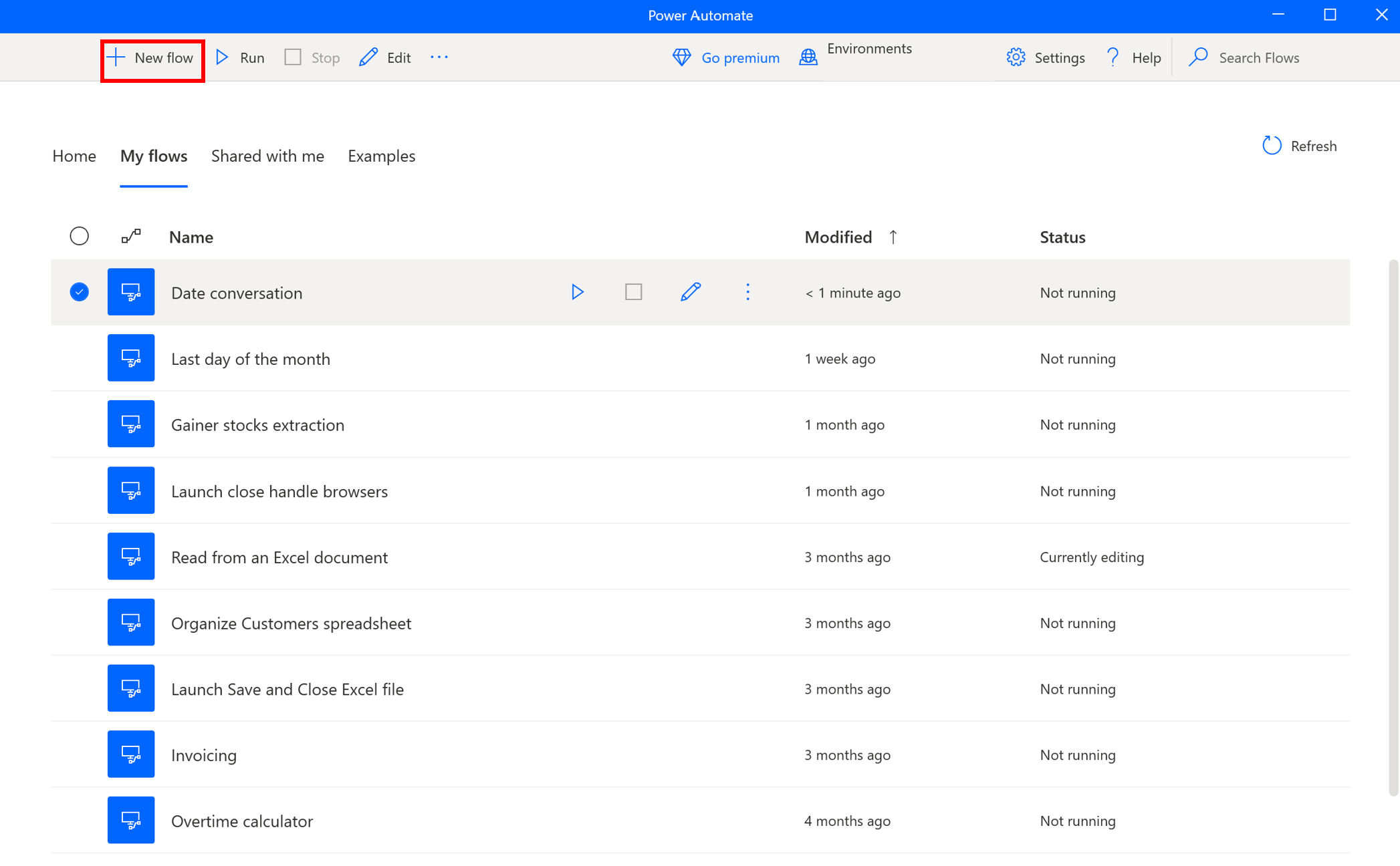
Choose a name for your flow and then select the Create button. For this example, the flow is named Backup flow.
When the flow designer is launched, add a Display select folder dialog action to prompt users to select a folder.
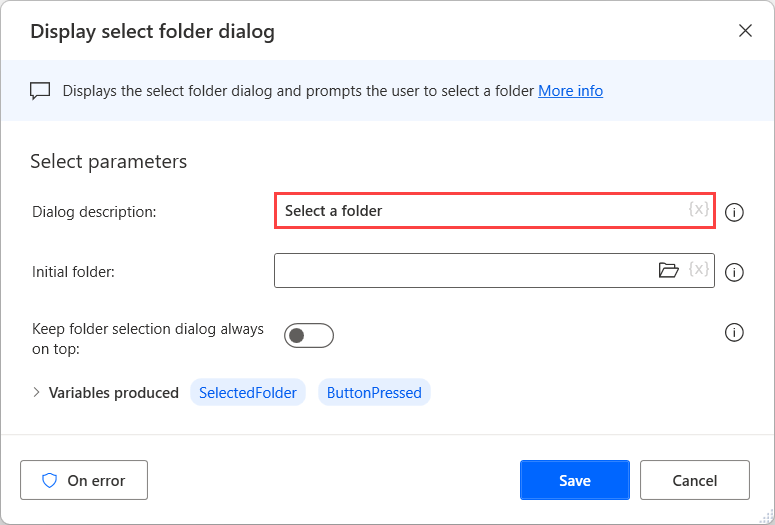
Use a Copy folder action to copy the selected folder in your documents folder.
Important
Make sure the destination folder already exists so that the flow can copy the files.

Deploy a Launch Excel action to open the Excel file that contains the logs about your backup activity.
- If this file doesn't already exist, create a blank Excel spreadsheet named Logs.xlsx in the Desktop folder so that the automation will be able to open it as an existing file.
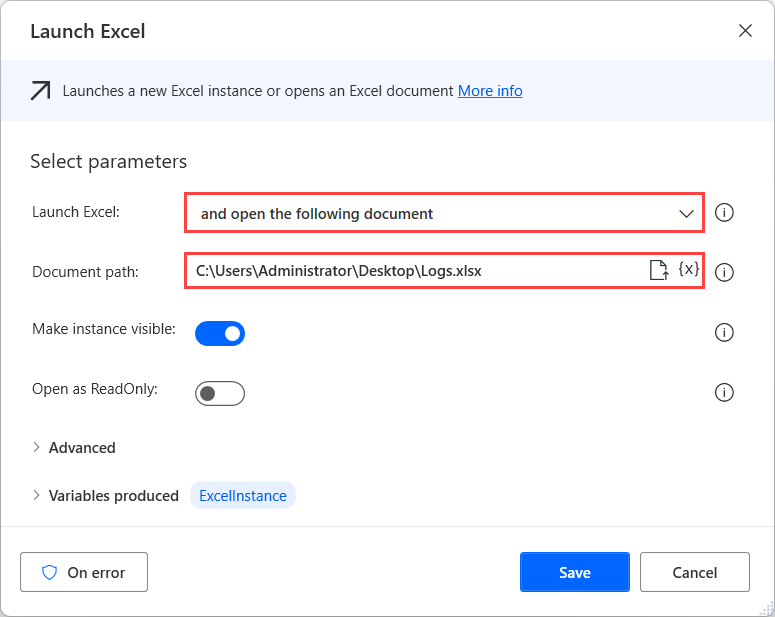
To find the first available row in the Excel file, use the Get first free column/row from Excel worksheet action.

To get a timestamp of the current time for the logs, use the Get current date and time action.
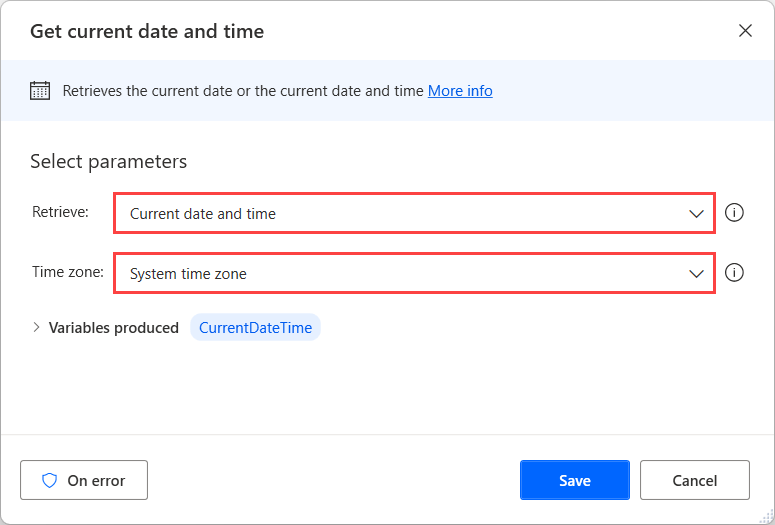
Deploy two Write to Excel worksheet actions to add log information in the Excel file.
Use the first Write to Excel worksheet action to write the copied folder's path in the first column of the first available row.

Use the second deployed action to add a timestamp in the second column of the first available row.

Use a Close Excel action to save and close the Excel file.

To test that the flow runs as expected, select the Run button, pick a folder, and then check that the log file has been updated.
If the flow works as expected, save it and then close the flow designer.
