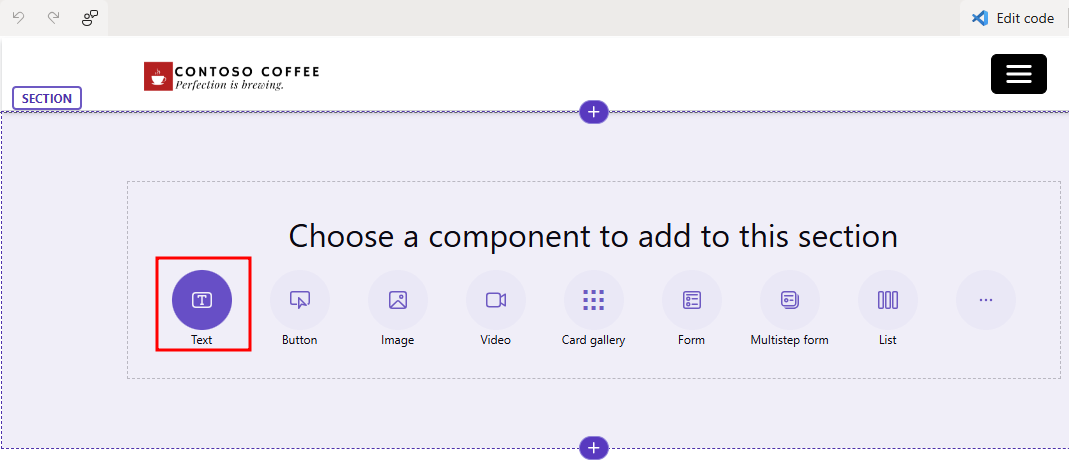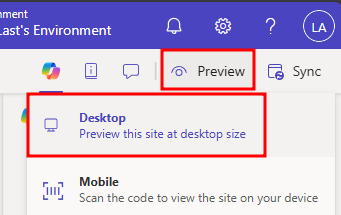Create a list
The Power Pages site needs a way for the suppliers to navigate to their order details. To help meet the requirement, you create a list.
Create a new webpage named Machine Orders that uses the blank layout, and make sure that the Add page to main navigation checkbox is selected.
Within the prompt to Choose a component to add to this section, select Text.
Enter Machine Orders in the text box and then change Paragraph to Heading 1.
Select the plus (+) icon beneath the heading you created and select List from the options.
In the Set up tab, un-check AI insights and select the Machine Order table, set the data view to Active Machine Orders, and then name the list Active Machine Orders. You can select multiple views, but you only use one for this lab.
Select Actions and then scroll down to Row actions.
Turn on the Edit record toggle. Set the Target type to Webpage, the Webpage to Machine Order Details, and then change the Display label to Update. Select Done.
Bug workaround
For this scenario, a bug was found in websites that use the enhanced data model, and the Edit record configuration wasn't saved from the design studio. To fix this bug, follow these steps:
Note
If you are not using the enhanced data model, skip to Step 4 of this lab.
In the List settings window, select More options and then select Open the Portal Management App.
The Power Pages Management app opens, where you can edit the website configuration data directly.
Select the Options tab and then scroll down to the Grid Configuration section. In the Item Actions area, select Edit and then fill in the following values:
Target Type - Basic Form
Basic Form - Supplier Form
Button Label - Update
Select Save & Close.
Return to the design studio, and then select Sync.
The preview in the studio should resemble the following screenshot.
Note
If you did not need to perform the bug workaround, continue from this step.
In the upper-right corner of the screen, select Preview > Desktop.
The website loads in a new tab. Within the list on the page, an error message appears, stating that you don't have permission to view the records. The next task will address this issue.