Exercise - Query and visualize data with Microsoft Sentinel Workbooks
This query and visualize data exercise is an optional unit. If you want to perform this exercise, you need access to an Azure subscription where you can create Azure resources. If you don't have an Azure subscription, create a free account before you begin.
Note
If you choose to perform the exercise in this module, be aware that you might incur costs in your Azure Subscription. To estimate the cost, refer to Microsoft Sentinel Pricing.
To deploy the prerequisites for the exercise, perform the following tasks.
Task 1: Create resources
Select the following link:
You're prompted to sign in to Azure.
On the Custom deployment page, provide the following information:
Name Description Subscription Select your Azure subscription. Resource group Select Create new and provide a name for the resource group such as azure-sentinel-rg. Region From the dropdown menu, select the location where you want to deploy Microsoft Sentinel. Workspace Name Provide a unique name for the Microsoft Sentinel Workspace such as <yourName>-sentinel. Location Accept the default value of [resourceGroup().location]. Simplevm Name Accept the default value of simple-vm. Simplevm Windows OS Version Accept the default value of 2022-Datacenter. Select Review + create, and then select Create.

Note
Wait for the deployment to complete. The deployment should take less than 5 minutes.
Task 2: Check the resources created
In the Azure portal, search for Resource groups.
Select azure-sentinel-rg.
Sort the list of resources by Type.
The resource group should contain the resources listed in the following table.
Name Type Description <yourName>-sentinel Log Analytics workspace Log Analytics workspace used by Microsoft Sentinel, with the workspace name that you chose in the previous task. simple-vmNetworkInterface Network Interface Network interface for the virtual machine (VM). SecurityInsights(<yourName>-sentinel) Solution Security insights for Microsoft Sentinel. st1xxxxx Storage account Storage account used by the VM. The random string xxxxx creates a unique storage account name. simple-vm Virtual machine Virtual machine used in the demonstration. vnet1 Virtual network Virtual network for the VM.
Note
The resources and configuration in this exercise are required in the next exercise. If you intend to complete the next exercise, don't delete these resources.
Task 3: Configure Microsoft Sentinel connectors
In this task, you deploy a Microsoft Sentinel connector to Azure Activity.
In the Azure portal, search for and select Microsoft Sentinel. Select the Microsoft Sentinel workspace that you created in the previous task.
On the Microsoft Sentinel page, on the menu bar, under Configuration, select Data connectors.
In the Data connectors pane, search and select Azure Activity.
In the details pane, select Open connector page.
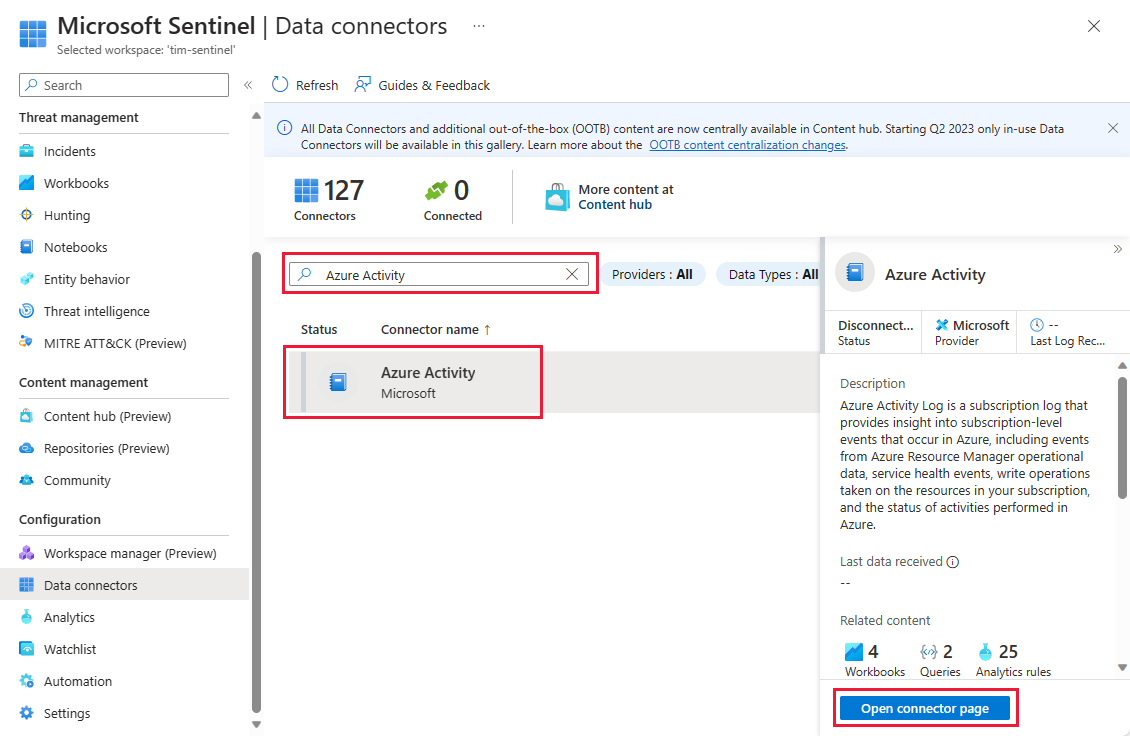
In the Azure Activity screen, under Instructions, verify your Prerequisites and then follow the Configuration steps.
When you receive a status of Connected, close all open panels to return to the Microsoft Sentinel | Data connector panel.
Note
The connector for Azure Activity could take 15 minutes to deploy. You can proceed with the rest of the steps in the exercise and with the subsequent units in this module.