Use default Microsoft Sentinel Workbooks
- 5 minutes
Microsoft Sentinel provides several templates that are ready for use. You can use these templates to create your own workbook and then modify them as needed for Contoso.
Microsoft Sentinel Workbooks
Most of the data connectors Microsoft Sentinel uses to ingest data come with their own workbooks. You can get insights into the data that is being ingested by using tables and visualizations, including bar and pie charts. You can also make your own workbooks from scratch instead of using the predefined templates.
Workbook page
You can access the Workbooks page for Microsoft Sentinel from the navigation pane. In the Workbooks page, you can add a new workbook and review the saved workbooks and templates that are available.
You can access existing workbook templates on the Templates tab. You can save some of the workbooks for quick access. They appear on the My workbooks tab.
From the Templates tab, you can select an existing workbook to display a details pane for it, which contains additional information for the template. The details pane also contains information about the required data types and data connectors that must be connected to Microsoft Sentinel. You can also review how the report displays.
Review an existing workbook template
As mentioned earlier, Contoso is concerned about compromised identities. As the security administrator, you can examine the existing Microsoft Entra sign-in logs workbook by selecting that template in the Templates section. Then select View template in the details pane.
The Microsoft Entra sign-in logs workbook contains predefined charts, graphs, and tables that can provide important insight about the sign-in activity in Microsoft Entra ID. You can find information about user sign-ins and locations, email addresses, and IP addresses of your users. You can also review information about failed activities and the errors that triggered the failures.
On the Microsoft Entra sign-in logs page, you can expand the time range or filter the apps and users that have sign-in privileges in Microsoft Entra ID. For example, Contoso wants to identify users that can sign-in to the Azure portal, so you can filter the data as follows.
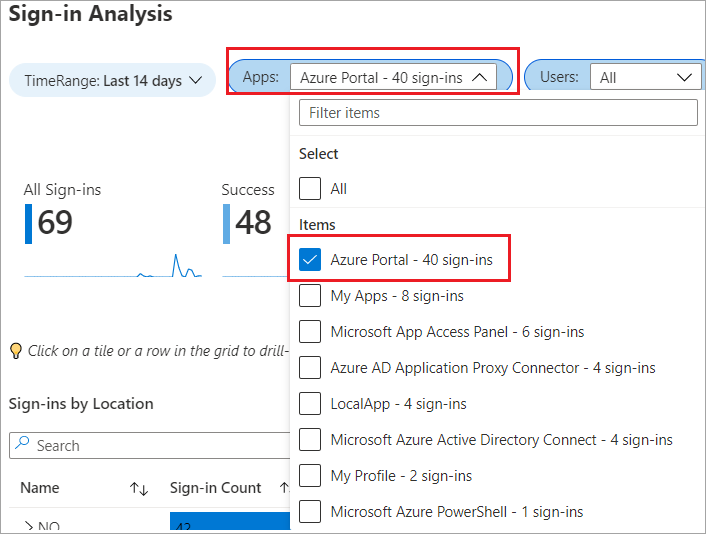
Contoso is interested in identifying the failed sign-in attempts. You can display these accounts by selecting the information tiles, and then select a tile or a row to display more information such as:
- Sign-ins by location. This section indicates the location from which the user signed in to Microsoft Entra ID.
- Location sign-in details. This section displays the users, their sign-in status, and the time of the sign-in attempt.
- Sign-ins by device. This section lists devices used by the users to sign in to Microsoft Entra ID.
- Device sign-in details. This section displays the users that signed in on a particular device and the time they signed in.
This information tile in the background is configured to run the query and filter the data collected from the Microsoft Entra connector. Microsoft Sentinel then visualizes and presents the data collected by using tables, which are more meaningful and provide useful insight on user sign-in attempts.
The workbook contains other tiles that indicate the users who signed in using Conditional Access. From the Conditional access status table, you can review users who required multifactor authentication to validate their identity.
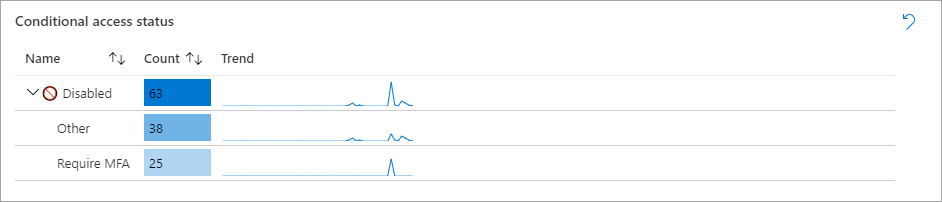
The rest of the page also contains tables and charts that are interactive. Select some of the rows or tiles to filter the data that is presented. Some tables are created with links to corresponding logs as displayed in the following screenshot.
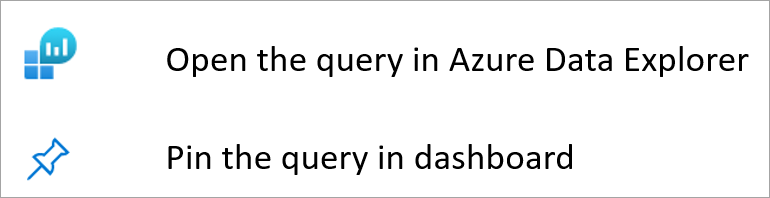
Note
You can also pin the query step in the private or shared dashboard for quick retrieval.
Edit the query from the workbook
For example, Contoso wants to search the logs for more information that presents the failed user sign-in. They're redirected to the Azure Data Explorer, where Microsoft Sentinel performs the log query to filter the information.
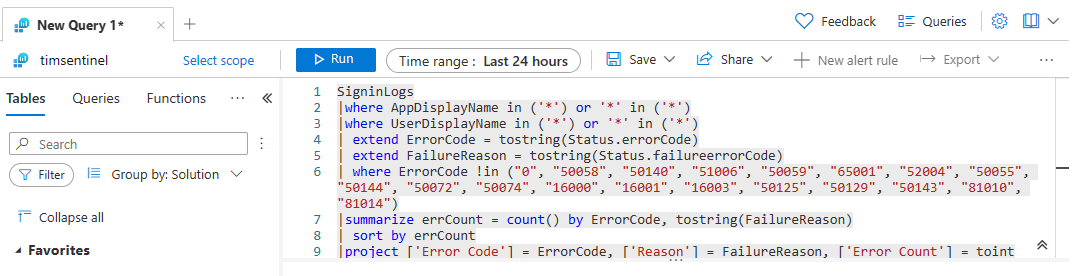
Explore saved workbooks
From the Templates page, you can save a workbook from existing templates by selecting one of the templates, and then selecting Save. You must provide a location to indicate where you want to save the workbook. This process creates an Azure resource based on the template with template's JSON file.
Saved workbooks are available on the My Workbooks tab, where you can customize them. You can open saved workbooks by selecting View saved workbook. This action opens the same page as the template workbook page, but you can customize this one based on Contoso's requirements.
Select Edit to open the workbook in the edit mode. You can add or remove items and provide more customization. The editing mode displays all content in the workbook, including steps and parameters that would be hidden in the reading mode.
The header bar in the editing mode contains several options, which the following screenshot depicts.
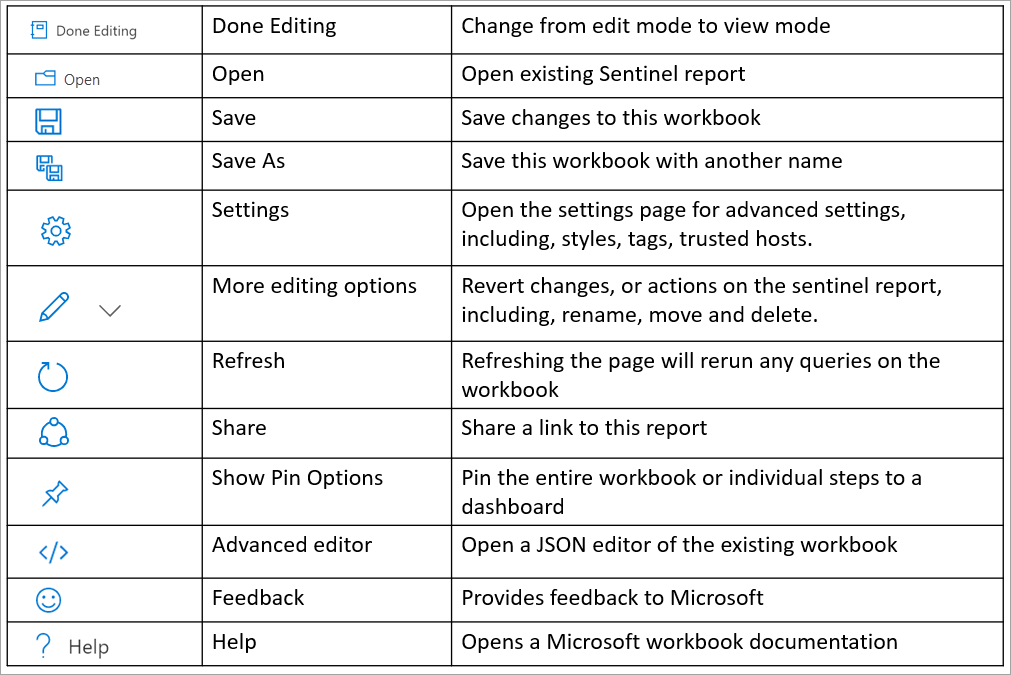
When you switch to the editing mode, notice several Edit options that correspond to each individual aspect of your workbook. If you select one of these edit options, you can examine the query that Microsoft Sentinel uses to filter the data from the corresponding log.
When you select the settings icon, the Settings page opens, where you can provide other resources that you want to use in the workbook. You can also change the style of the workbook, provide tagging, or pin an item in the workbook.
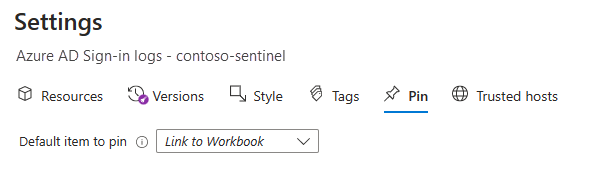
You can rearrange the placement of different tables in the workbook by selecting Show Pin Options.
For advanced customization, you can select Advanced Editor to open the JSON representation of the current workbook, and then further customize it in the text editor. You can save your changes in the existing workbook or save as another workbook. When you're done with all the customization, you can exit the edit mode by selecting Done Editing.
Explore the Microsoft Sentinel repository on GitHub
The Microsoft Sentinel repository contains out-of-the-box detections, exploration queries, hunting queries, workbooks, playbooks, and more to help you secure your environment and detect threats. Microsoft and the Microsoft Sentinel community contribute to this repository.
The repository contains folders with contributed content for several areas of Microsoft Sentinel functionality, including detection queries. You can use the code from these queries to create custom queries in your Microsoft Sentinel workspace.