Query relational data in Azure Database for PostgreSQL
PostgreSQL provides many tools you can use to connect to a PostgreSQL database and run queries. These tools include the pgAdmin graphical user interface, and the psql command-line utility. There are a large number of third-party utilities you can use as well.
In this unit, you'll see how to connect to a PostgreSQL database running in Azure Database for PostgreSQL from the command line using psql, and from Azure Data Studio.
Retrieve connection information for Azure Database for PostgreSQL
To connect to a PostgreSQL database, you require the name of the server, and the credentials for an account that has access rights to connect to the server. You can find the server name and the name of the default administrator account on the Overview page for the Azure Database for PostgreSQL instance in the Azure portal. Contact your administrator for the password.
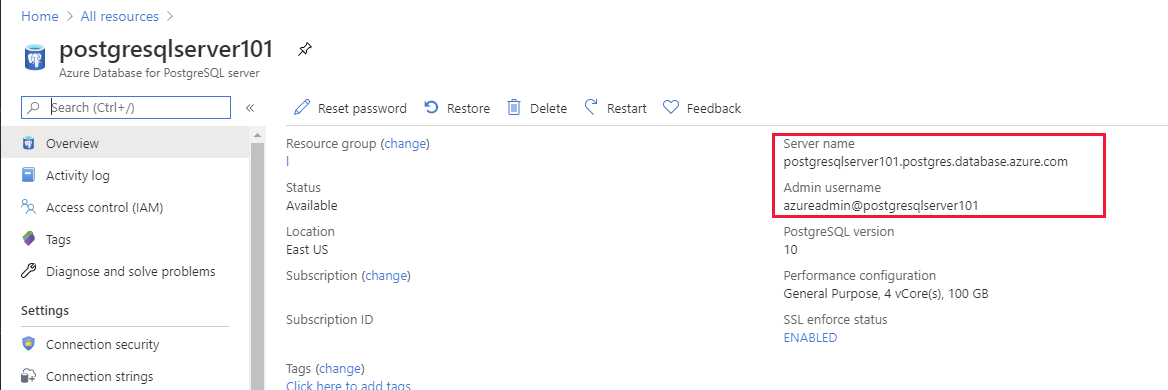
As with Azure SQL Database, you must open the PostgreSQL firewall to enable client applications to connect to the service. For detailed information, see Firewall rules in Azure Database for PostgreSQL - Single Server
Use psql to query a database
The psql utility is available in the Azure Cloud Shell. You can also run it from a command prompt on your desktop computer, but you must download and install the psql client. You can find the psql client on the postgresql.org website.
To connect to Azure Database for PostgreSQL using psql, perform the following operations:
Run the following command. Make sure to replace the server name and admin name with the values from the Azure portal.
psql --host=<server-name>.postgres.database.azure.com --username=<admin-user>@<server-name> --dbname=postgresEnter your password when prompted.
Note
postgres is the default management database created with Azure Database for PostgreSQL. You can create additional databases using the CREATE DATABASE command from psql.
If your connection is successful, you'll see the prompt
postgres=>.You can create a new database with the following SQL command:
CREATE DATABASE "Adventureworks";Note
You can enter commands across several lines. The semi-colon character acts as the command terminator.
Inside psql, you can run the command
\c Adventureworksto connect to the database.You can create tables and insert data using CREATE and INSERT commands, as shown in the following examples::
CREATE TABLE PEOPLE(NAME TEXT NOT NULL, AGE INT NOT NULL); INSERT INTO PEOPLE(NAME, AGE) VALUES ('Bob', 35); INSERT INTO PEOPLE(NAME, AGE) VALUES ('Sarah', 28); CREATE TABLE LOCATIONS(CITY TEXT NOT NULL, STATE TEXT NOT NULL); INSERT INTO LOCATIONS(CITY, STATE) VALUES ('New York', 'NY'); INSERT INTO LOCATIONS(CITY, STATE) VALUES ('Flint', 'MI');You can retrieve the data you just added using the following SQL commands:
SELECT * FROM PEOPLE; SELECT * FROM LOCATIONS;Other psql commands include:
\lto list databases.\dtto list the tables in the current database.
You can use the
\qcommand to quit psql.
Connect to PostgreSQL database using Azure Data Studio
To connect to Azure Database for PostgreSQL from Azure Data Studio, you must first install the PostgreSQL extension.
On the Extensions page, search for postgresql.
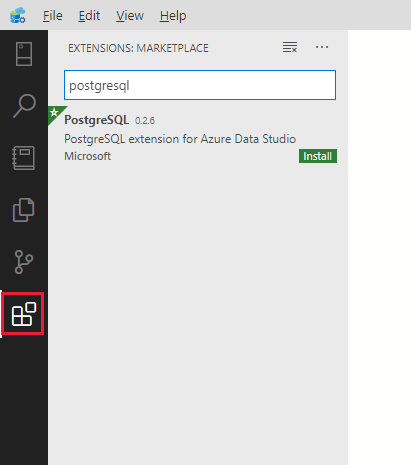
Select the PostgreSQL extension, and then select Install.
You can then use the extension to connect to PostgreSQL:
In Azure Data Studio, go to the SERVERS sidebar, and select New Connection.
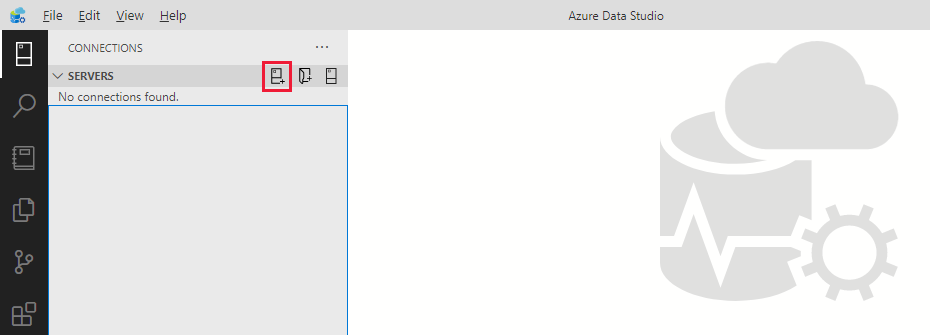
In the Connection dialog box, in the Connection type drop-down list box, select PostgreSQL.
Fill in the remaining fields using the server name, user name, and password for your PostgreSQL server.
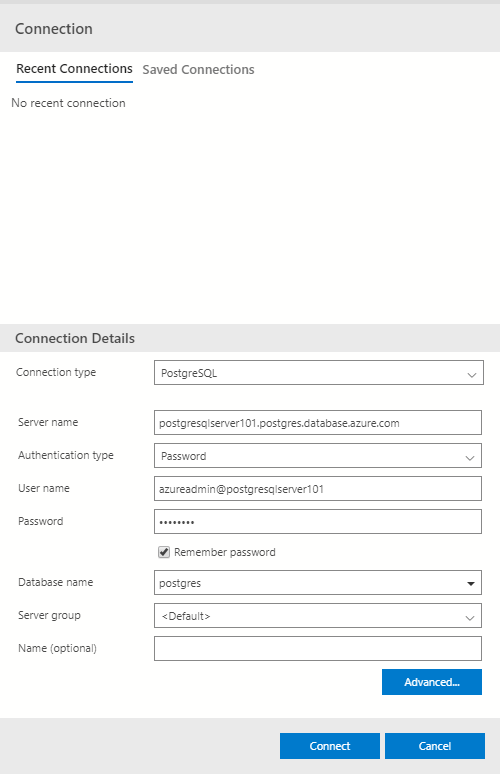
Setting Description Server Name The fully qualified server name from the Azure portal. User name The user name you want to sign in with. This must be in the format shown in the Azure portal, <username>@<hostname>. Password The password for the account you're logging in with. Database name Fill this if you want the connection to specify a database. Server Group This option lets you assign this connection to a specific server group you create. Name (optional) This option lets you specify a friendly name for your server. Select Connect to establish the connection. After successfully connecting, your server opens in the SERVERS sidebar. You can expand the Databases node to connect to databases on the server and view their contents. Use the New Query command in the toolbar to create and run queries.
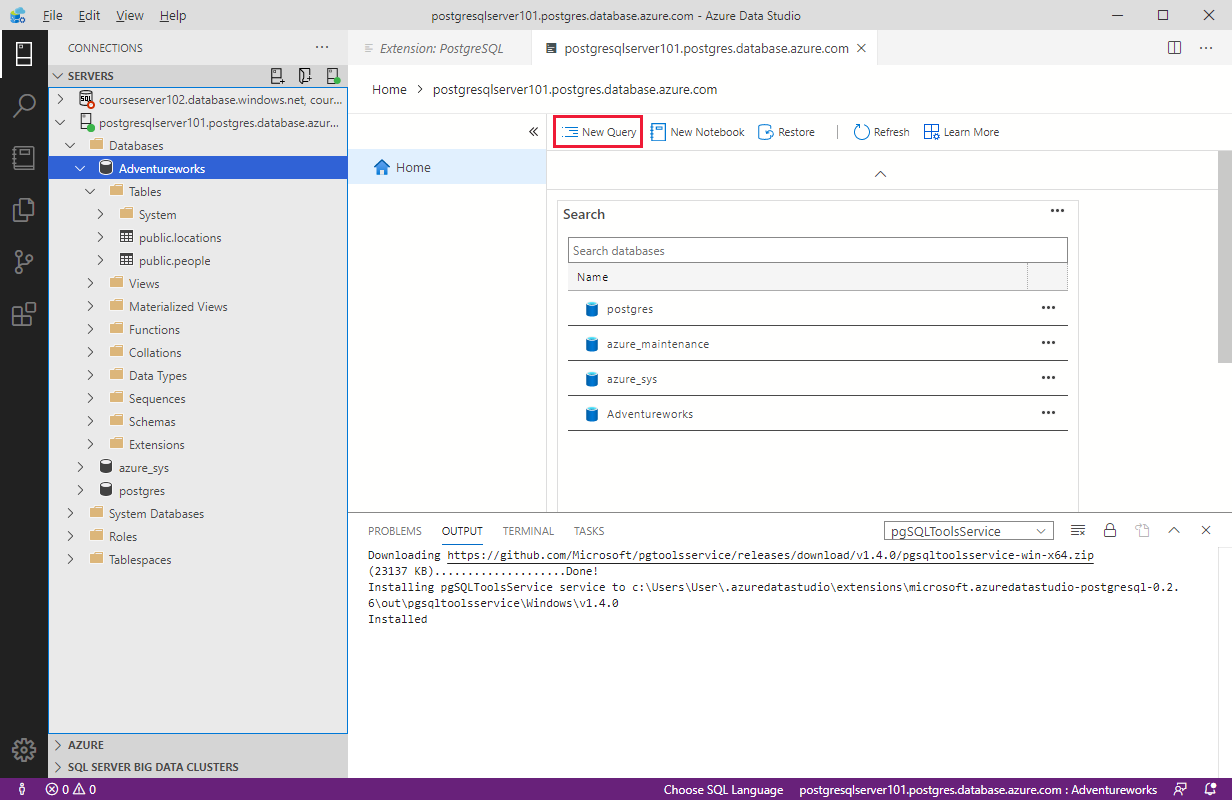
The following example adds a new table to the database and inserts four rows.
-- Create a new table called 'customers' CREATE TABLE customers( customer_id SERIAL PRIMARY KEY, name VARCHAR (50) NOT NULL, location VARCHAR (50) NOT NULL, email VARCHAR (50) NOT NULL ); -- Insert rows into table 'customers' INSERT INTO customers (customer_id, name, location, email) VALUES ( 1, 'Orlando', 'Australia', ''), ( 2, 'Keith', 'India', 'keith0@adventure-works.com'), ( 3, 'Donna', 'Germany', 'donna0@adventure-works.com'), ( 4, 'Janet', 'United States','janet1@adventure-works.com');From the toolbar, select Run to execute the query. As with Azure SQL, notifications appear in the MESSAGES pane to show query progress.
To query the data, enter a SELECT statement, and then click Run:
-- Select rows from table 'customers' SELECT * FROM customers;The results of the query should appear in the results pane.