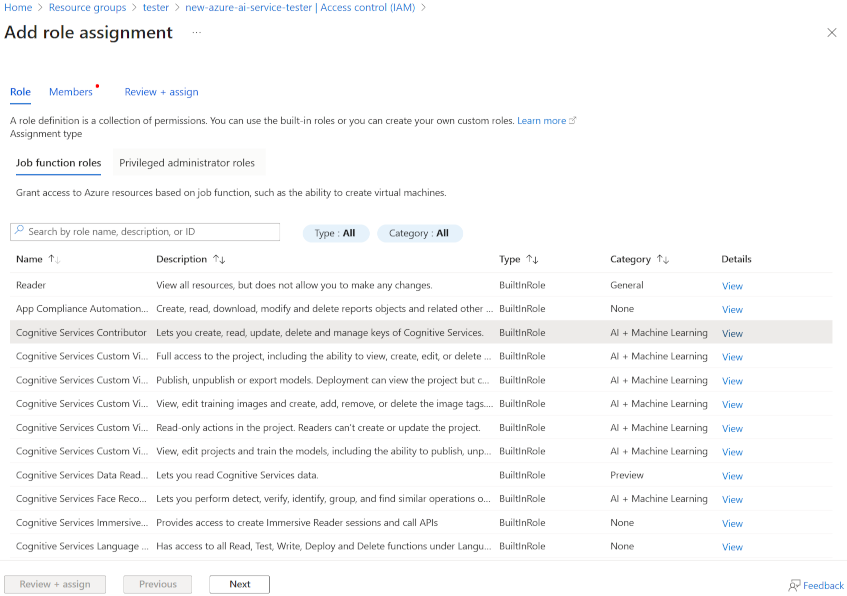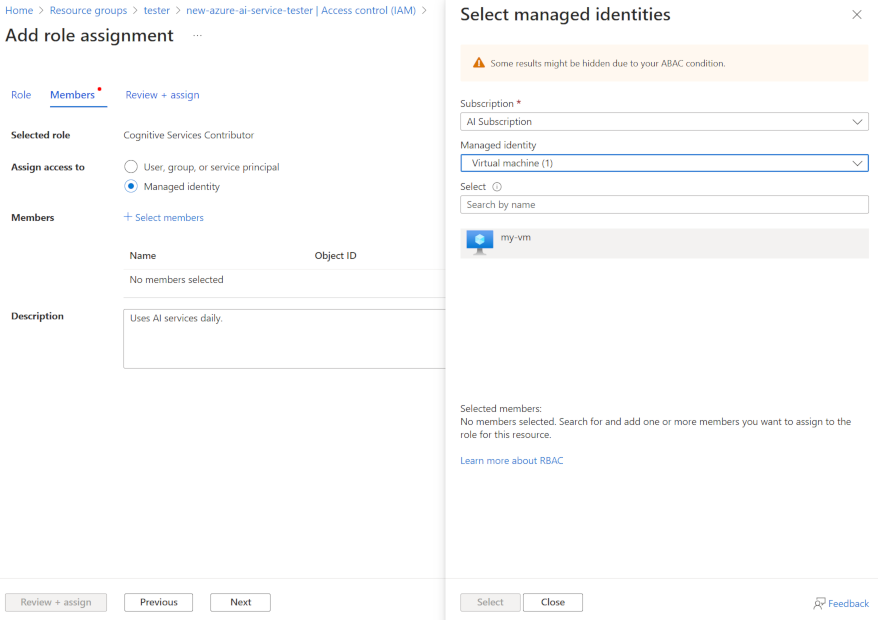Consider authentication
In the past, access to Azure AI services resources is restricted by using subscription keys by default. When developers use keys for authentication, management of access to these keys is a primary consideration for security.
Some services, most notably when working with Azure AI Foundry, depend on Azure credentials for authentication through Microsoft Entra. This module focuses mostly on keys for security, while other modules focusing on Azure AI Foundry show examples of using Azure credentials for access to you AI services.
Regenerate keys
You should regenerate keys regularly to protect against the risk of keys being shared with or accessed by unauthorized users. You can regenerate keys using the Azure portal, or using the az cognitiveservices account keys regenerate Azure command-line interface (CLI) command.
Each AI service is provided with two keys, enabling you to regenerate keys without service interruption. To accomplish this:
- If you're using both keys in production, change your code so that only one key is in use. For example, configure all production applications to use key 1.
- Regenerate key 2.
- Switch all production applications to use the newly regenerated key 2.
- Regenerate key 1
- Finally, update your production code to use the new key 1.
For example, to regenerate keys in the Azure portal, you can do the following:
- In the Azure portal, go to your resource's Keys and Endpoint pane.
- Then select Regenerate Key1 or select Regenerate Key2, depending on which one you want to regenerate at the time.
Protect keys with Azure Key Vault
Azure Key Vault is an Azure service in which you can securely store secrets (such as passwords and keys). Access to the key vault is granted to security principals, which you can think of user identities that are authenticated using Microsoft Entra ID. Administrators can assign a security principal to an application (in which case it's known as a service principal) to define a managed identity for the application. The application can then use this identity to access the key vault and retrieve a secret to which it has access. Controlling access to the secret in this way minimizes the risk of it being compromised by being hard-coded in an application or saved in a configuration file.
You can store the subscription keys for an AI services resource in Azure Key Vault, and assign a managed identity to client applications that need to use the service. The applications can then retrieve the key as needed from the key vault, without risk of exposing it to unauthorized users.
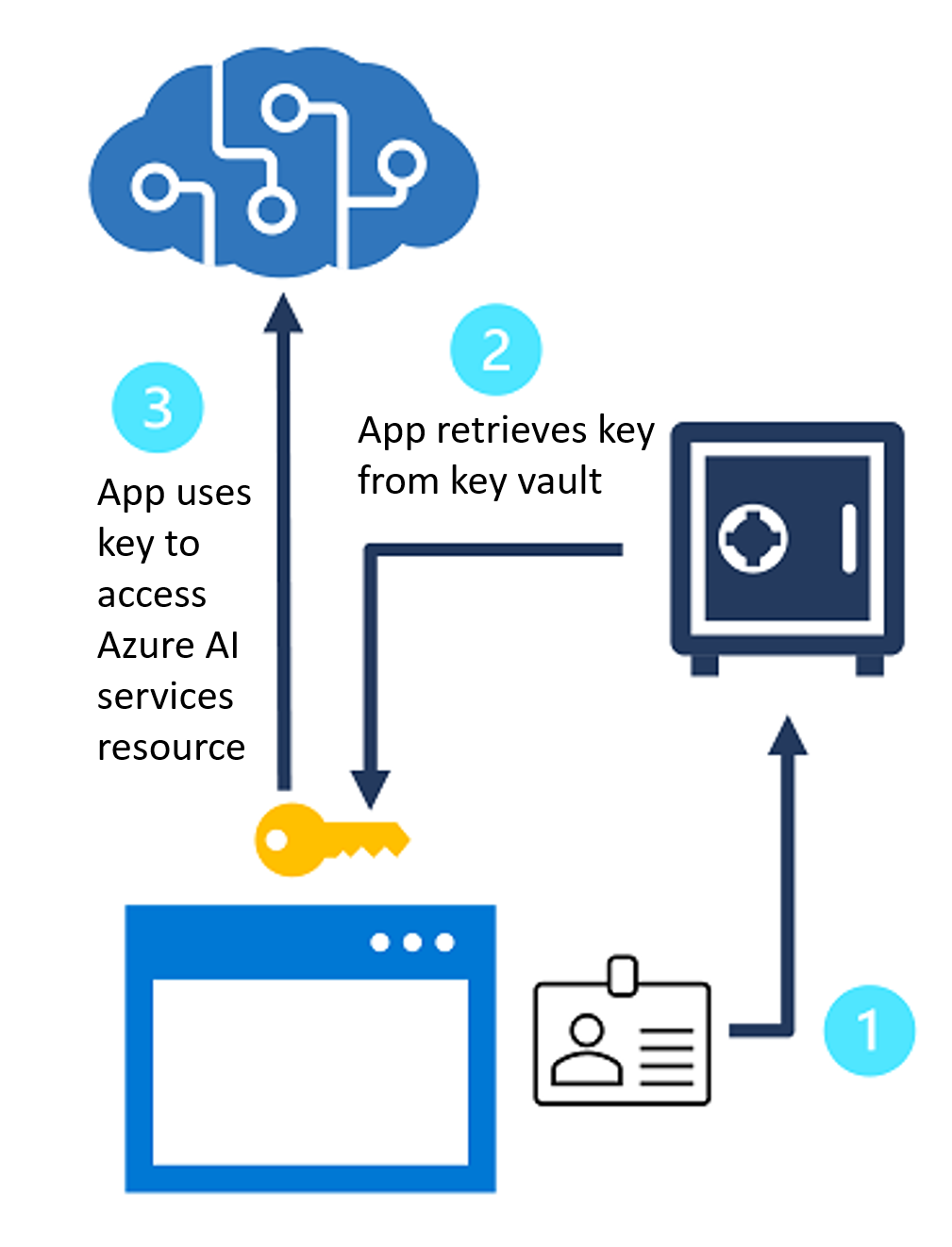
Token-based authentication
When using the REST interface, some AI services support (or even require) token-based authentication. In these cases, the subscription key is presented in an initial request to obtain an authentication token, which has a valid period of 10 minutes. Subsequent requests must present the token to validate that the caller has been authenticated.
Tip
When using an SDK, the calls to obtain and present a token are handled for you by the SDK.
Microsoft Entra ID authentication
Azure AI services support Microsoft Entra ID authentication, enabling you to grant access to specific service principals or managed identities for apps and services running in Azure.
Note
For more information about authentication options for AI services, see the AI services documentation.
There are different ways you can authenticate against Azure AI services using Microsoft Entra ID, including:
Authenticate using service principals
The overall process to authenticate against Azure AI services using service principals is as follows:
Create a custom subdomain
You can create a custom subdomain in different ways including through the Azure portal, Azure CLI, or PowerShell.
For example, you can create a subdomain using PowerShell in the Azure Cloud Shell. To do this, you select your subscription using the following command:
Set-AzContext -SubscriptionName <Your-Subscription-Name>
Then, you create your Azure AI services resource specifying a custom subdomain by running the following:
$account = New-AzCognitiveServicesAccount -ResourceGroupName <your-resource-group-name> -name <your-account-name> -Type <your-account-type> -SkuName <your-sku-type> -Location <your-region> -CustomSubdomainName <your-unique-subdomain-name>
Once created, your subdomain name will be returned in the response.
Assign a role to a service principal
You've created an Azure AI resource that is linked with a custom subdomain. Next, you assign a role to a service principal.
To start, you'll need to register an application. To do this, you run the following command:
$SecureStringPassword = ConvertTo-SecureString -String <your-password> -AsPlainText -Force
$app = New-AzureADApplication -DisplayName <your-app-display-name> -IdentifierUris <your-app-uris> -PasswordCredentials $SecureStringPassword
This creates the application resource.
Then you use the New-AzADServicePrincipal command to create a service principal and provide your application's ID:
New-AzADServicePrincipal -ApplicationId <app-id>
Finally, you assign the Cognitive Services Users role to your service principal by running:
New-AzRoleAssignment -ObjectId <your-service-principal-object-id> -Scope <account-id> -RoleDefinitionName "Cognitive Services User"
Authenticate using managed identities
Managed identities come in two types:
- System-assigned managed identity: A managed identity is created and linked to a specific resource, such as a virtual machine that needs to access Azure AI services. When the resource is deleted, the identity is deleted as well.
- User-assigned managed identity: The managed identity is created to be useable by multiple resources instead of being tied to one. It exists independently of any single resource.
You can assign each type of managed identity to a resource either during creation of the resource, or after it has already been created.
For example, suppose you have a virtual machine in Azure that you intend to use for daily access to Azure AI services. To enable a system-assigned identity for this virtual machine, first you make sure your Azure account has the Virtual Machine Contributor role. Then you can run the following command using Azure CLI in the Azure Cloud Shell terminal:
az vm identity assign -g <my-resource-group> -n <my-vm>
Then you can grant access to Azure AI services in the Azure portal using the following:
Go to the Azure AI services resource you want to grant the virtual machine's managed identity access.
In the overview panel, select Access control (IAM).
Select Add, and then select Add role assignment.
In the Role tab, select Cognitive Services Contributor.
In the Members tab, for the Assign access to, select Managed identity. Then, select + Select members.
Ensure that your subscription is selected in the Subscription dropdown. And for Managed identity, select Virtual machine.
Select your virtual machine in the list, and select Select.
Finally, select Review + assign to review, and then Review + assign again to finish.
Note
For more details on how to configure managed identities including user-managed identities, see Configure managed identities for Azure resource on Azure VM using Azure CLI