Exercise - List access using Azure RBAC and the Azure portal
At First Up Consultants, you've been granted access to a resource group for the marketing team. You want to familiarize yourself with the Azure portal and see what roles are currently assigned.
You need an Azure subscription to complete the exercises. If you don't have an Azure subscription, create a free account and add a subscription before you begin. If you're a student, you can take advantage of the Azure for students offer.
List role assignments for yourself
Follow these steps to see what roles are currently assigned to you.
Sign in to the Azure portal.
On the Profile menu, select the ellipsis (...) to see more links.

Select My permissions to open the My permissions pane.
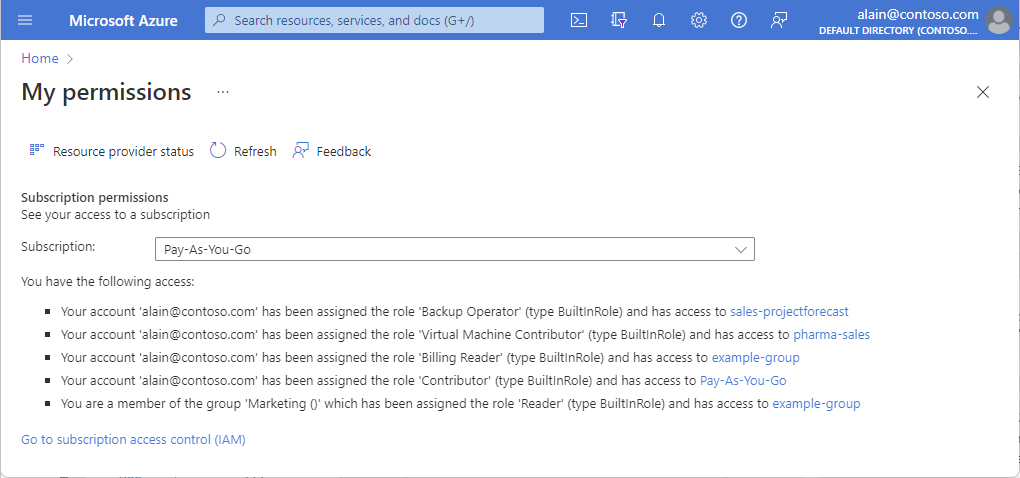
You'll find the roles that you've been assigned and the scope. Your list will look different.
List role assignments for a resource group
Follow these steps to see what roles are assigned at the resource group scope.
In the Search box at the top, search for and select Resource groups.
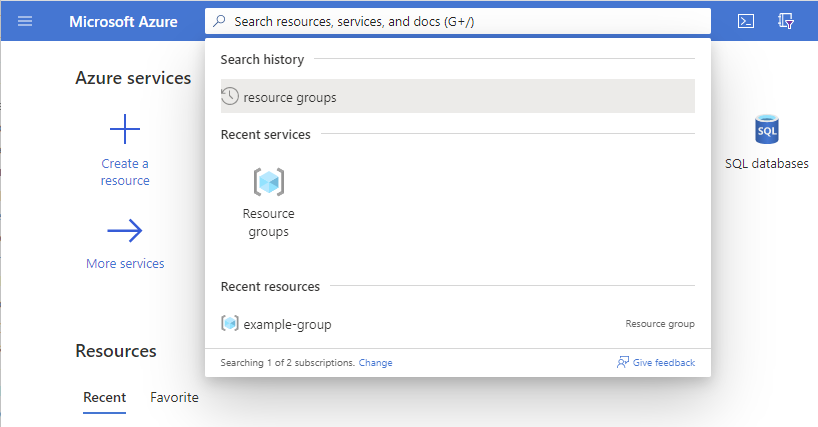
In the list of resource groups, select a resource group.
These steps use a resource group named example-group, but your resource group's name will be different.
On the left menu pane, select Access control (IAM).
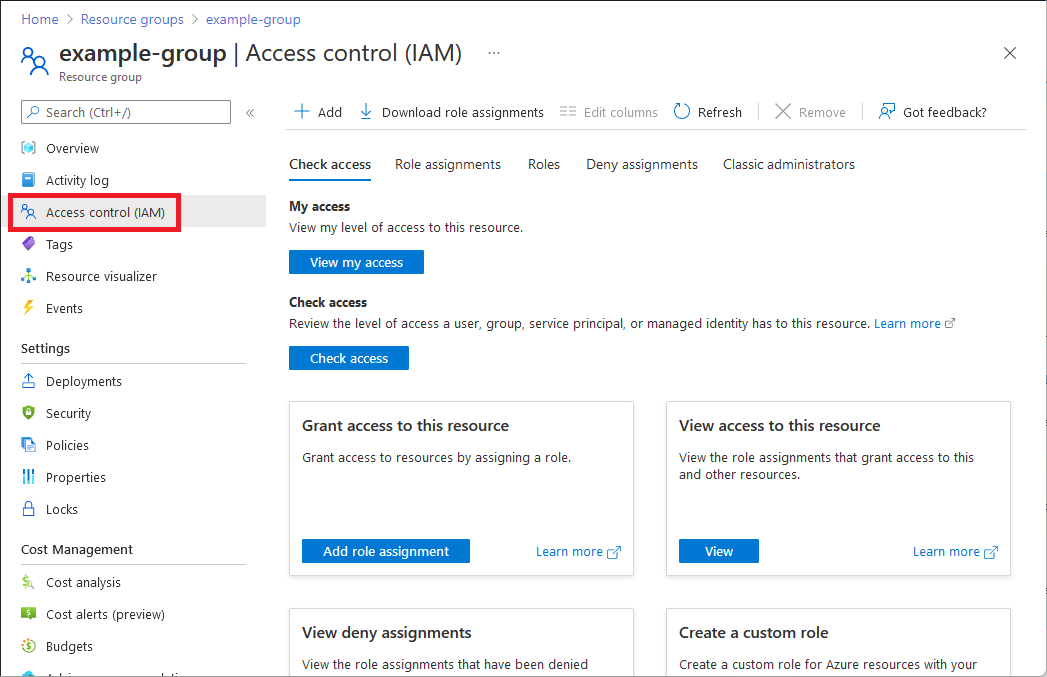
Select the Role assignments tab.
This tab shows who has access to the resource group. Notice that some roles are scoped to This resource, while others are (Inherited) from a parent scope.
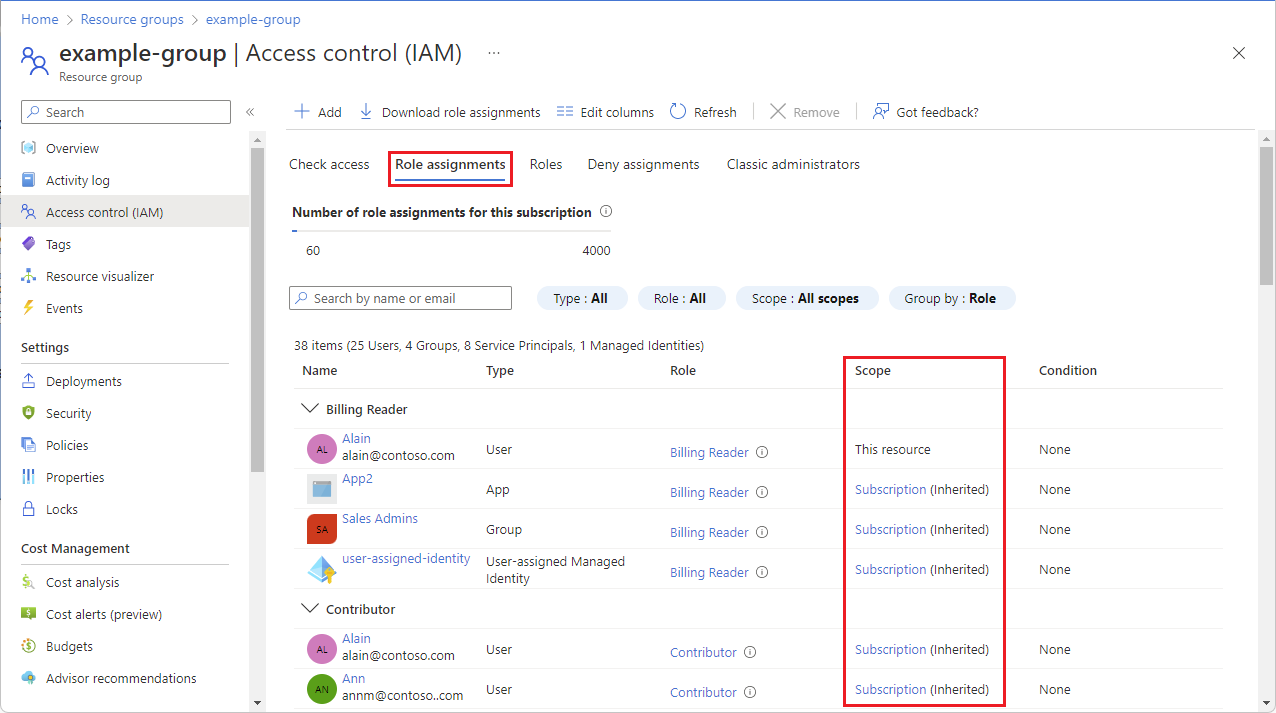
List roles
As you learned in the previous unit, a role is a collection of permissions. Azure has more than 70 built-in roles that you can use in your role assignments. To list the roles:
In the menu bar at the top of the pane, select the Roles tab to list of all the built-in and custom roles.
Select a role's View link in the Details column, then select the Assignments tab to display the number of users and groups assigned to that role.
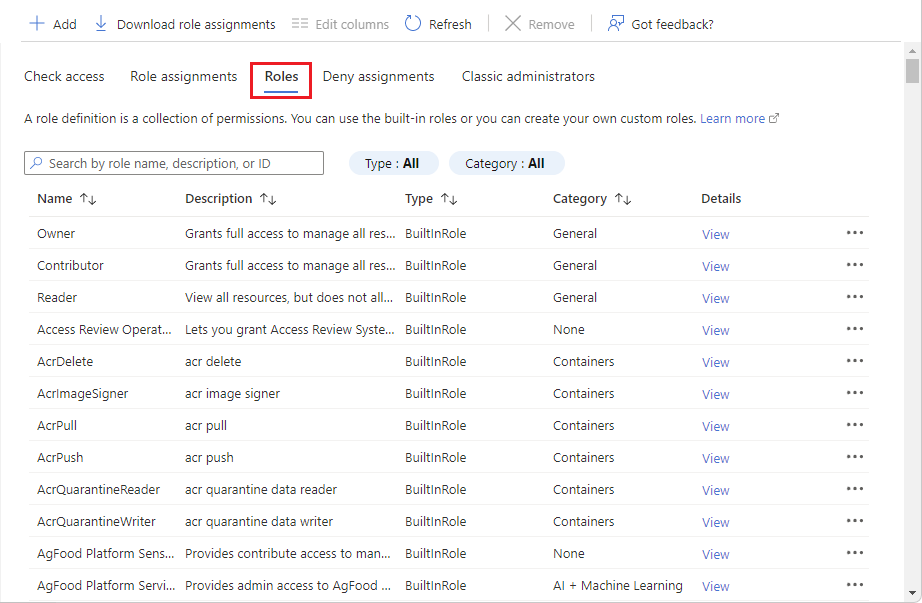
In this unit, you learned how to list the role assignments for yourself in the Azure portal. You also learned how to list the role assignments for a resource group.