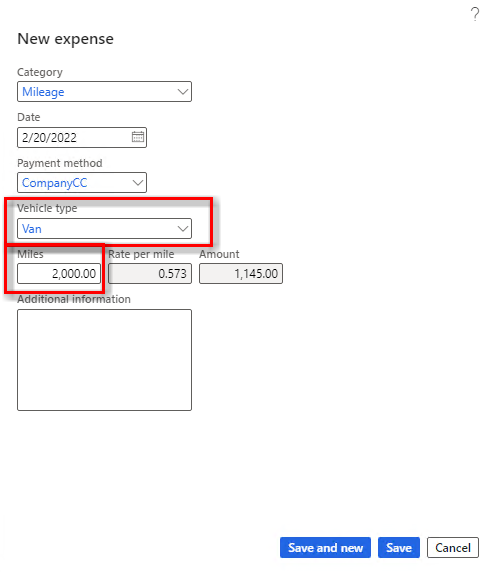Set up mileage expense options
A common type of expense that's recorded on expense reports is mileage. This unit describes the available options for setting up mileage expense for expense reports.
Set up mileage as an allowable expense
Mileage setup starts in the Expense management module, the Project module, or the Production control module. The setup is shared across all three modules in Supply Chain Management.
Expense category
You need to define an expense category that's related to mileage that can be selected on expense reports. To define an expense category, you first need to define a shared category.
When defining shared categories from the Expense management module, go to Setup > General > Shared categories. You can use a shared category in any combination of the following modules. When you set up the category, you'll indicate which modules can use the category:
- Projects
- Production
- Expense
To use mileage as an expense type on an expense report, set the Can be used in Expense field to Yes.
Expense type
Expense types consist of a predefined list of types. The expense type for this entry must be Mileage. When you create the shared category, you can add the expense category. These types are also set up in any of the same three modules as shared categories.
To create an expense category from Expense management, go to Setup > General > Expense categories. Select New to add a new category. In the Category ID field, select the Shared category that you created.
For expense reports, complete the Expense tab and the Allowed payment methods tab. The Expense tab indicates the main account to post for this expense. The Expense type is set from the Shared category definition and will be Mileage. List the payment methods that are allowed and then select a default.
You can add the expense category to a statistics group that will be used for expense reporting. If this expense is taxable, you can set an Item sales tax group.
You can specify a Standard rate of mileage on the Expense management parameters page.
Create mileage tiers
You might want to reimburse mileage at different rates based on the type of vehicle driven and the distance driven during a given year. The system will also allow credit for each passenger in the vehicle to encourage carpools.
To define the mileage tiers, go to Expense management > Setup > General > Expense categories. Select Category setup > Mileage rate tiers located on the Action Pane on the Expense category page. On the Mileage rate tiers page, you can specify date ranges for mileage tiers.
Consider the following example. A government is changing their standard mileage rate next year, and you want to put the rates in early and have them effective on January 1, 2022. You can enter a From date to make the rates effective from that date. Make sure that you enter a To date on the prior year’s record first before creating the new record. You can't have an empty date in multiple From date or multiple To date records.
No page is available for entering vehicle types. You can add a new type on a line or select from the dropdown list, which will contain all types that have already been entered.
The quantities that appear on the Mileage rates page are the cumulative mileage for a year. All miles that are accumulated during the year up to the specified quantity are compensated at the rate for that mileage. Miles that are driven over this quantity will use the next range's rate. If a single trip begins within one quantity range and the miles driven crosses into the next quantity range, both rates are used. Miles that are allocated to each range are reimbursed at that range’s rate.
The following sections provide some examples of mileage on an expense report to help you better understand the calculations that occur with these rate tiers.
Use mileage rate in an expense report
Project Operations uses the mileage tiers that are defined within the entered expense report line to determine the allowable expense for each trip.
The Expense report page that will display depends on whether the Expense reports re-imagined feature is turned on in your environment or not. The following screenshot shows the standard Expense report page without the feature enabled.
After adding an expense line, select the Mileage expense category.
When you select the Mileage expense category, a new page will display. Use this page to enter more information about a trip. Make sure that you enter the Transaction date, Mileage, Vehicle type, and Number of passengers. The vehicle type will default from prior expense line entries. The system will calculate the mileage allowance for you.
Example 1
In this first example, the trip is 100 miles, the vehicle type is a Van, and you're getting credit for bringing two passengers with you. Because mileage tiers have been specified for this vehicle type, the default rate isn't used. The first defined tier starts at 1 mile and ends at 1,500 miles, so this trip fits within that first tier and uses a light travel rate of 0.58 per mile plus 0.10 per mile for each of the two passengers. The effective rate is 0.78 per mile.
Example 2
In this second example, you'll consider a 2,000-mile trip. In this example, the new Expense report page that's been enabled by the Expense reports re-imagined feature is shown. You'll navigate to the new Expense report page by selecting the Expense management workspace from the default dashboard or the workspace list.
To update expense lines, select the expense report number and then select the New expense button to add a new line.
The 2,000-mile trip uses the entire first tier of light travel. The Van light travel rate is 0.58 per mile. The first 1,500 miles are calculated at the Van – light travel rate of 0.58 per mile. The remaining 500 miles are calculated at the Van – moderate travel rate of 0.55 per mile. After you've selected Mileage as the category, you'll enter the vehicle type of Van and then the number of miles (2000).
The line will be added to the expense report.
Example 3
This next example is for a trip with a vehicle for which no tiers have been specified. A single entry has been added to the rate table without a Quantity. This approach will allow you to select the vehicle type, but it doesn't override the default rate.
Because no tiers are specified, the default rate of 0.555 per mile is used. This example is the standard Expense report page without the feature enabled.
Use cases for mileage rate tiers
Mileage rate tiers are complex; however, they're beneficial.
The preceding examples demonstrate how the calculations work. Most companies use a straight rate and don't have tiers. The straight rate in the United States (US) is often based on the government rate that's announced each year, which is the largest rate that a company can reimburse to employees without taking taxes out of the reimbursement. The straight rate is specified in the expense management parameters and is used when no applicable rate tiers are specified.
For employees who use a personal vehicle for extensive work-related driving, it might make sense to cap the amount of reimbursement that can be provided each year. Use a zero-dollar rate on the highest mileage rate tier for these employees, and when they've achieved the maximum reimbursement, the next rate tier will be at a zero rate.
If a company wanted to encourage air travel rather than driving long distances, reimbursing at a lower rate for long trips could provide this encouragement.
Providing reimbursement for passengers in a vehicle is an incentive to carpool.
The ability to specify mileage rate tiers and to have different tiers that are applicable to different employees provides great flexibility for a company to have rules that work for their business.