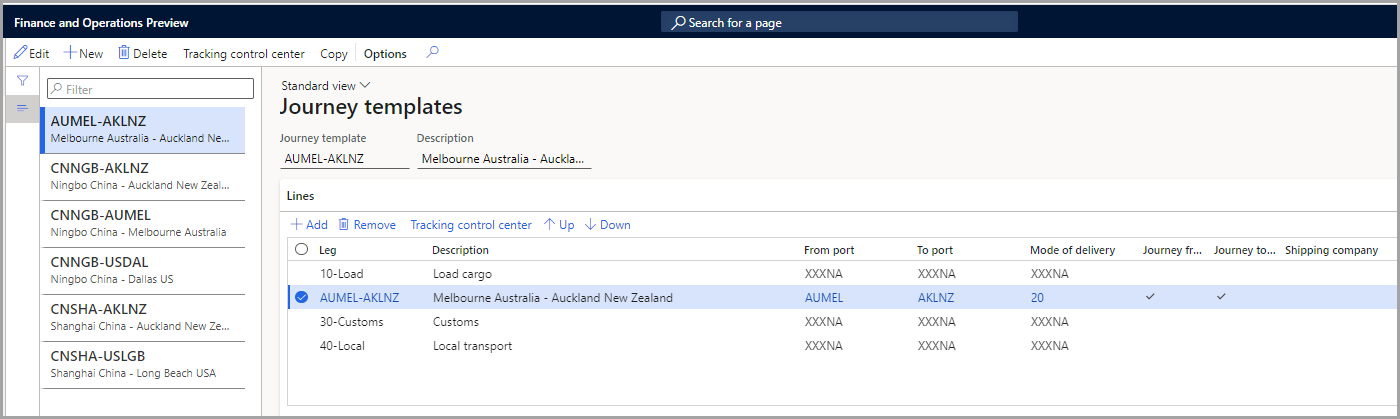Set up multi-leg journeys
This unit explains how to configure multi-leg journeys.
Legs
Legs help you distinguish different segments of a journey. You can construct each leg by selecting the To port and From port shipping port options and the Transportation method. Each leg might have its own lead time. You can use these lead times to track a shipment and calculate the projected delivery date of items on a voyage. Additionally, after a leg of a journey is finished, the tracking control system will update the voyage status, shipping container, and associated purchase order lines.
Legs can be used by a single journey template or with several journey templates. Examples of these leg types include container loading, customs, and local transportation, and you can set up each leg with a non-specific shipping port.
Go to Landed cost > Multi-leg journey setup > Legs to begin working with legs. On this page, you can view, edit, create, and delete leg records. Each record contains the following fields.
| Field | Description |
|---|---|
| Leg | Enter a unique identifier for the leg. |
| Description | Enter the leg's description. This field usually includes the To port and From port locations or the journey's step. |
| From port | Enter the point of origin for the leg's goods. |
| To port | Enter the destination point for the leg's goods. |
| Delivery method | Enter the method of transportation for the leg. |
Journey templates
A journey template outlines the multi-leg journey that goods take between two ports during a voyage. The journey legs are combined to determine the length of time that it will take for products to travel from the vendor's point of origin to the final warehouse destination. When you place the legs in a specified order on the journey template, the lead times will indicate the date of each leg and the state of the voyage, container, and purchase lines for the voyage. You can use the Tracking control center to set up the lead times that are associated with each leg of the journey template. When you set up the automatic costs of a voyage, the journey template will also be employed. After you've defined a journey, you can specify the cost that is associated with the goods' transportation on the Auto costs page.
Go to Landed cost > Multi-leg journey setup > Journey templates, where you can view, edit, create, and delete journey templates.
For each journey template that you create, you need to set the following fields in the header.
| Field | Description |
|---|---|
| Journey template | Enter a unique name for the template. The name usually refers to the point of origin and the destination for the journey. |
| Description | Enter the template description. The description usually refers to the to port, the from port, and the mode of transportation. |
In the Lines area, add a line for each leg of travel and then arrange them in the correct order by using the arrows on the toolbar. The following list describes the available fields for each line.
| Field | Description |
|---|---|
| Leg | Select a leg to add to the journey. |
| Description | Enter a description of the leg. |
| From port | Enter the point of origin for the goods. This field is the to port that determines the auto costs for the voyage. |
| To port | Enter the final destination location for the goods on the leg. |
| Mode of delivery | Enter the method of delivery for the leg. |
| Journey from port | If this port is the same one that’s used to determine the auto costs, then select the check box. This setting will identify the port as the journey from port and will add it to the voyage header. |
| Journey to port | If this port is the same one that’s used to determine the auto costs, then select the check box. This setting will identify the port as the journey to port and will add it to the voyage header. |
| Shipping company | Enter the shipping company that’s used for this leg. |
Activities
The Activities page determines which activities can occur at a leg's destination port. Users who work on the All shipping containers page can choose from these values when estimating the length of each activity and comparing it to the actual duration.
Go to Landed cost > Multi-leg journey setup > Activities. On this page, you can view, add, delete, and edit activities by using the buttons that are located on the Action Pane. The following list describes the available fields for each activity.
| Field | Description |
|---|---|
| Activity | The activity name. |
| Description | The activity description. |
| Shipping company | The shipping company's vendor account for this activity. |