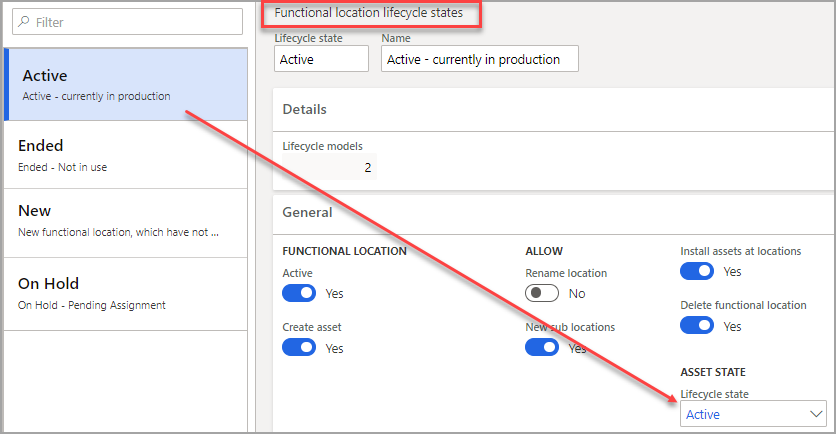Create asset lifecycle states
As with Functional locations and Maintenance requests, assets have lifecycle states that define the status of the asset. Some examples of Asset lifecycle states include New, Active, and Terminated. You can view the current state of an asset at any time on the All assets page.
Asset Management > Setup > Assets > Lifecycle states
This procedure describes how to set up Assets lifecycle states.
- Select Asset management > Setup > Assets > Lifecycle states.
- Select New to create a new asset lifecycle state.
- In the Lifecycle state field, enter the lifecycle state ID. As an example, this ID can be Active, New, On Hold, Terminated, and so on. For this example, enter the ID as In Repair.
- In the Name field, enter a descriptive name. Because this entry creates a subtitle to view, put a name in this field that describes the lifecycle state, for example, Asset is in repair. The Lifecycle models field shows the number of asset lifecycle models that the lifecycle state is associated to.
- Set the Active option to Yes to activate the lifecycle state. When active, work orders can be established for the asset in the lifecycle state.
- Set the Delete open schedule lines option to Yes to allow open schedule lines that are associated with the asset lifecycle state to be deleted. The benefit of this setting is that the ability to maintain clean schedules and delete schedules is no longer applicable.
- Save your new asset state.
Note
As you might recall, when setting up the Functional location lifecycle states, you can configure the system to automatically update asset lifecycle states when the functional lifecycle state changes.
Asset Management > Setup > Functional locations > Lifecycle states