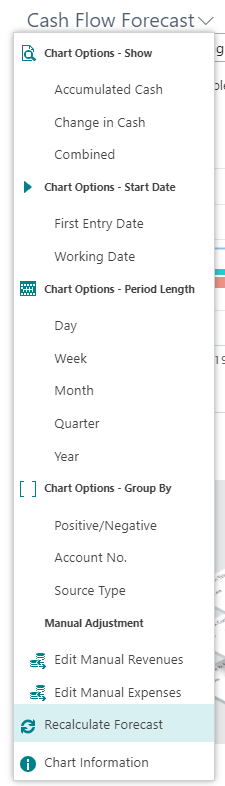Create and use predictive web service for cash flow forecasts
You can create your own predictive web service based on a public model named Forecasting Model for Microsoft Dynamics 365 Business Central. This predictive model is available online in the Azure AI Gallery.
To use this model, follow these steps:
Open a browser and go to the Azure AI Gallery.
Search for Forecasting Model for Microsoft Dynamics 365 Business Central, and then open the model in Azure Machine Learning Studio.
Use your Microsoft account to sign up for a workspace, and then copy the model.
The Forecasting Model for Microsoft Dynamics 365 Business Central should now be available in your workspace.
To run the model, select the Run button at the bottom of the screen.
After the model has been run, the result should look similar to the following image.
To save the model, select the Save As button.
Publish the model as a web service by using the Deploy Web Service button.
Select the New Web Services Experience link.
Select Use endpoint.
Note the API URL and API Key information. You'll use these credentials for a cash flow setup. You'll use the Primary Key and the URL information in the Request-Response fields.
Modify the URL in the Request-Response field to the following format:
'https://ussouthcentral.services.azureml.net/workspaces/xyz/services/xyz/execute?api-version=2.0'In Business Central, select the Search for page icon, which opens the Tell Me feature, enter Cash Flow Setup, and then select the related link.
Expand the Azure AI FastTab, and then fill in the fields.
In the Accountant Role Center, select the Cash Flow Forecast chart and then select the Recalculate Forecast option.
Select Yes.
The forecast is now recalculated by using your forecasting model for Microsoft Dynamics 365 Business Central.