Exercise - Deploy SharePoint Framework solutions to a site collection App Catalog
- 13 minutes
In this exercise, you'll learn how to enable a site collection-scoped App Catalog and deploy an app to it.
Microsoft is transitioning from the classic App Catalog to a modern App Catalog. However, this only applies to the tenant App Catalog. Site collection App Catalogs still use the classic user experience.
Enable a site collection App Catalog
Navigate to an existing site collection and select Site Contents from the left-hand navigation.
In the set of lists on the Site Contents page, look for a library named Apps for SharePoint. If it's present, you can skip to the next step of this exercise. Otherwise you'll need to create the site collection App Catalog.
Depending on your development platform, create a new site collection App Catalog:
If you're using Windows, you can use the SharePoint Online Management Shell PowerShell module:
# login as a tenant admin to the SharePoint Online tenant admin site
# replace the URL shown below with the URL of your SharePoint Online tenant admin site
PS> Connect-SPOService -Url https://contoso-admin.sharepoint.com
# create site collection App Catalog
# replace the URL shown below with the URL of a site collection within your SharePoint Online tenant
PS> Add-SPOSiteCollectionAppCatalog -Site https://contoso.sharepoint.com/sites/dev01
You can also use the CLI for Microsoft 365. This is a good option when your development environment isn't Windows.
# login as a tenant admin to the SharePoint Online tenant
m365 login
# create site collection App Catalog
# replace the URL shown below with the URL of a site collection within your SharePoint Online tenant
m365 spo site appcatalog add --url https://contoso.sharepoint/sites/dev01
A few moments after executing the command to create a new site collection App Catalog, you should see the library Apps for SharePoint in the Site Contents page.
Deploy a package to the site collection App Catalog
Locate the *.sppkg you created in the previous exercise.
In a browser, navigate to the site collection containing the site collection App Catalog from the previous step.
Select Site Contents in the left-hand navigation.
Select the library Apps for SharePoint in the list of site contents.
Drag the *.sppkg created in the previous steps, into the Apps for SharePoint library.
SharePoint will launch a dialog asking if you want to trust the package:
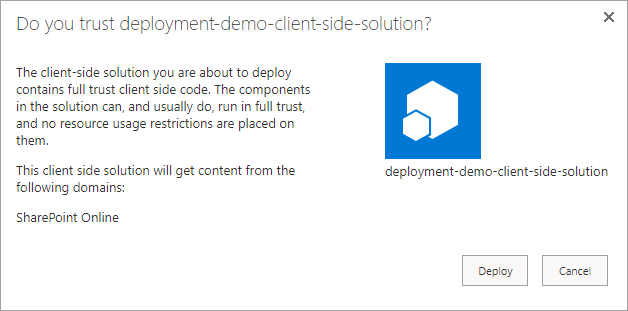
Select Deploy.
Verify the app is only available in the current site collection
Select Site Contents from the left-hand navigation.
From the New menu, select App.
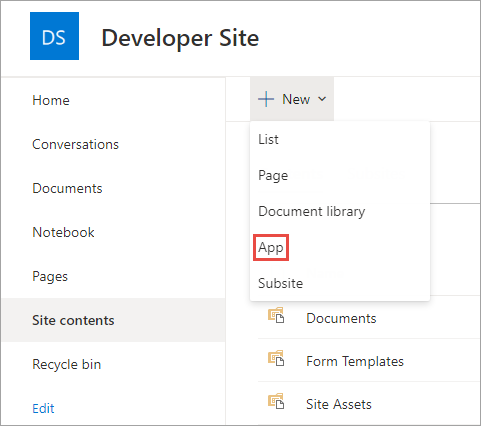
Locate the solution you previously deployed. We'll need the application to be installed for the next exercise so select it to start that process.
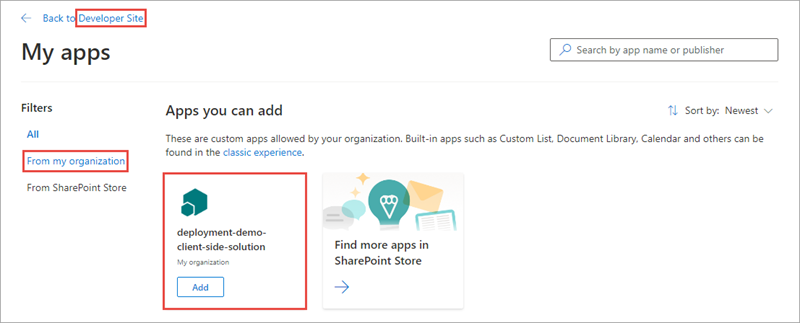
Now, navigate to a different site collection.
Select Site Contents from the left-hand navigation.
From the New menu, select App.
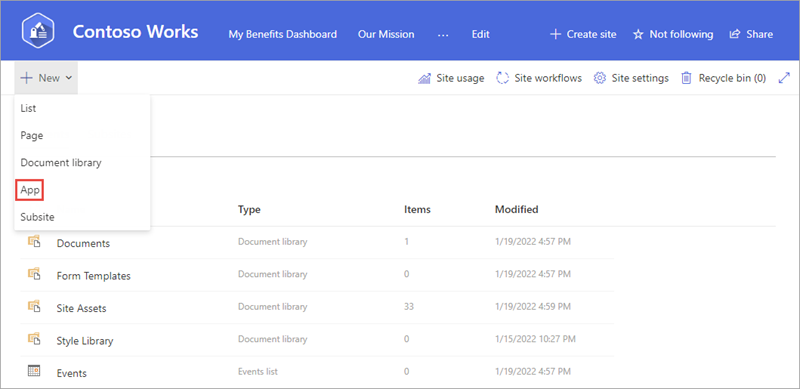
Notice the solution you deployed to the other site collection isn't shown.
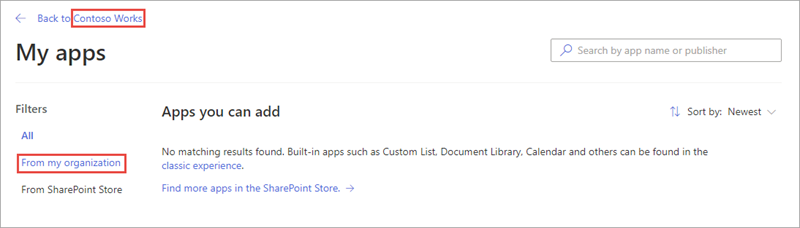
Summary
In this exercise, you learned how to enable a site collection-scoped App Catalog and deploy an app to it.