Exercise - Create and configure your SharePoint Online developer tenant
- 12 minutes
In this exercise, you'll configure your SharePoint environment to be ready for SharePoint Framework development.
Open a browser and navigate to your Microsoft 365 tenant's SharePoint admin center site: https://{{REPLACE_WITH_YOUR_TENANTID}}-admin.sharepoint.com/_layouts/15/online/AdminHome.aspx.
Replace the text
{{REPLACE_WITH_YOUR_TENANTID}}in the above URL with the unique prefix for your Microsoft 365 tenant. For example, if the domain for your SharePoint sites is contoso.sharepoint.com, then the unique prefix for your Microsoft 365 tenant is contoso.
Create the SharePoint tenant app catalog site
Select More features in the left-hand navigation.
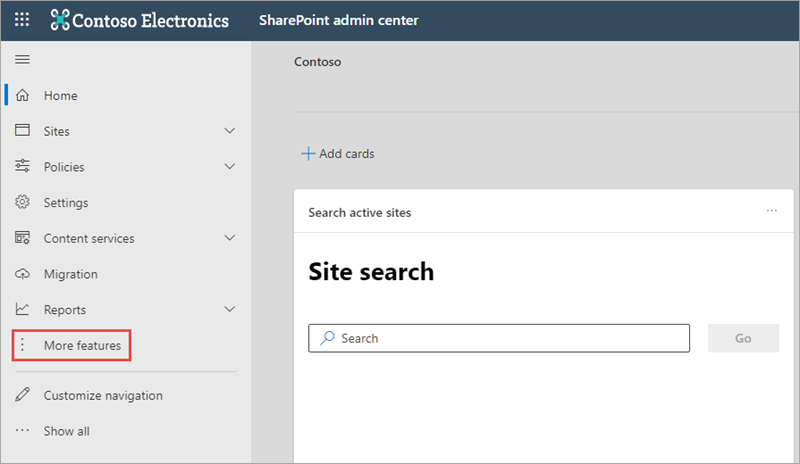
Select the Open button under Apps.
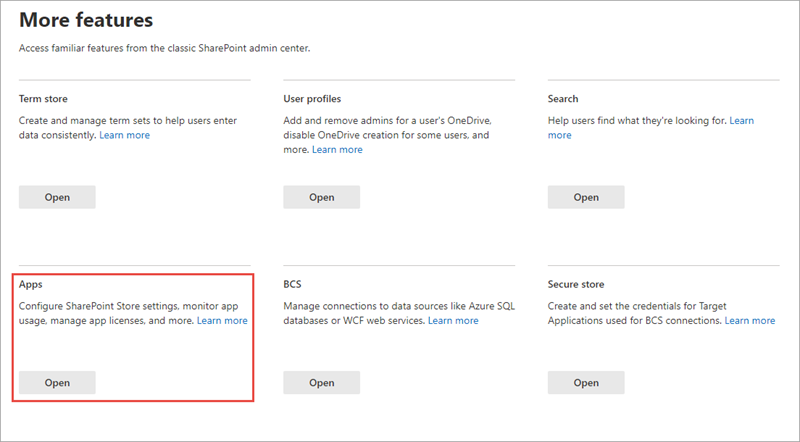
If you're taken to an app catalog site as shown in the following image, then your tenant already has a SharePoint tenant app catalog site.
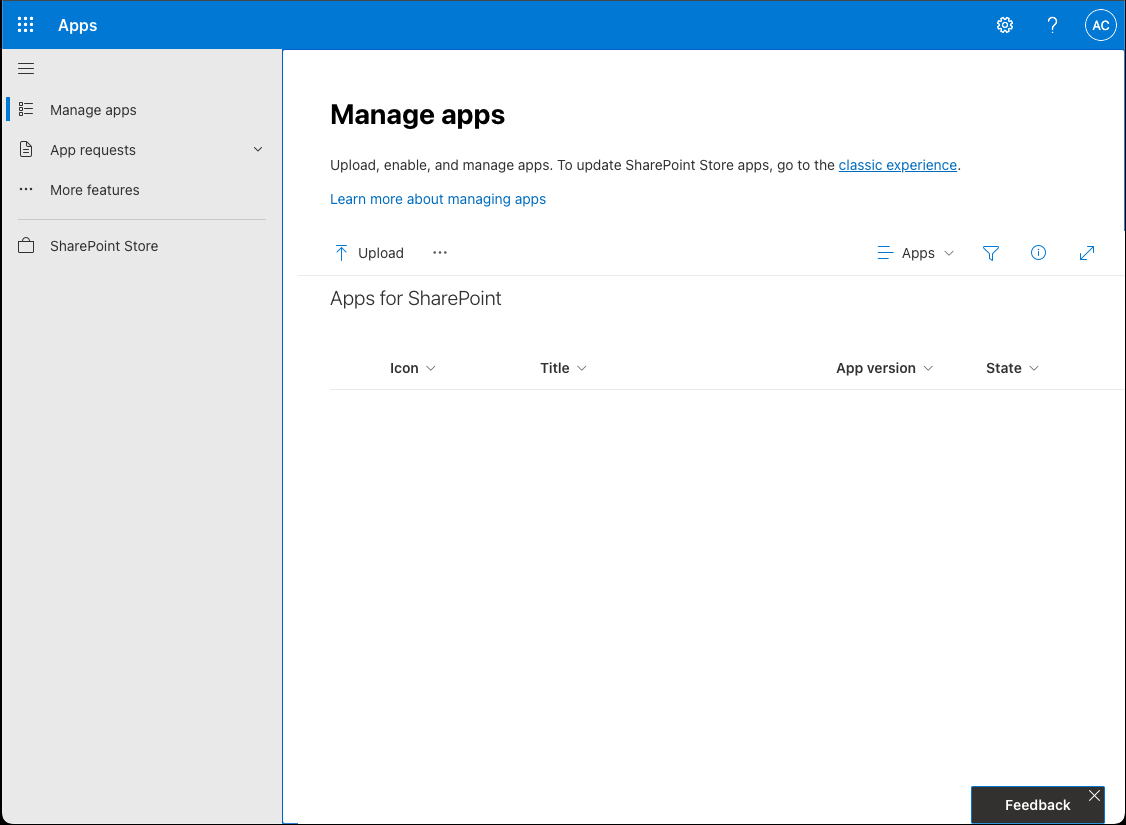
Otherwise the SharePoint tenant app catalog site will automatically be provisioned for you.
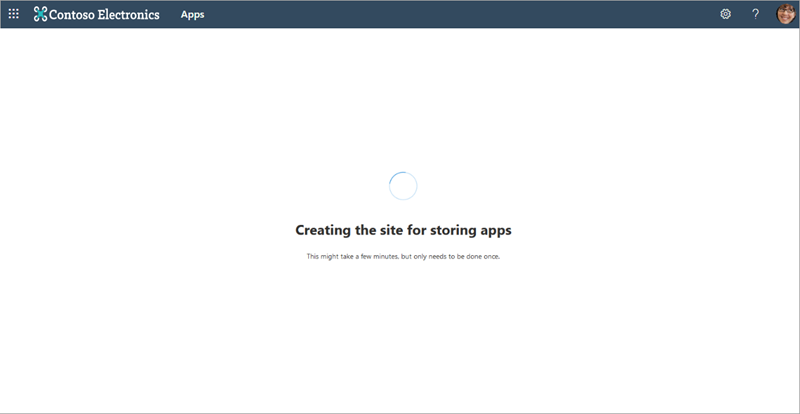
Create a development site collection
Open a browser and navigate to your Microsoft 365 tenant's SharePoint admin center site: https://{{REPLACE_WITH_YOUR_TENANTID}}-admin.sharepoint.com/_layouts/15/online/AdminHome.aspx.
Replace the text
{{REPLACE_WITH_YOUR_TENANTID}}in the above URL with the unique prefix for your Microsoft 365 tenant.
On the SharePoint admin center site, select Sites > Active sites from the left-hand navigation and then select Create.
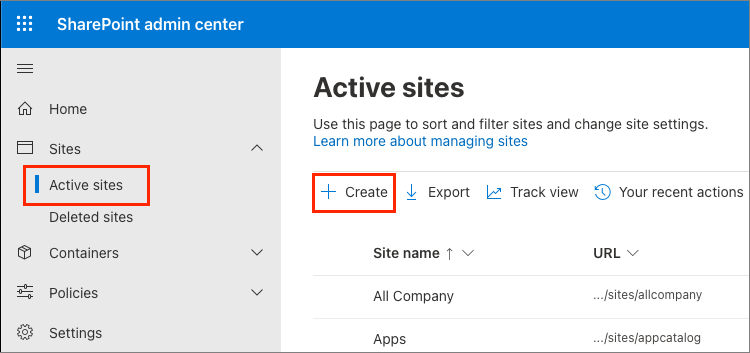
On the Create a site panel, select the Team site button.
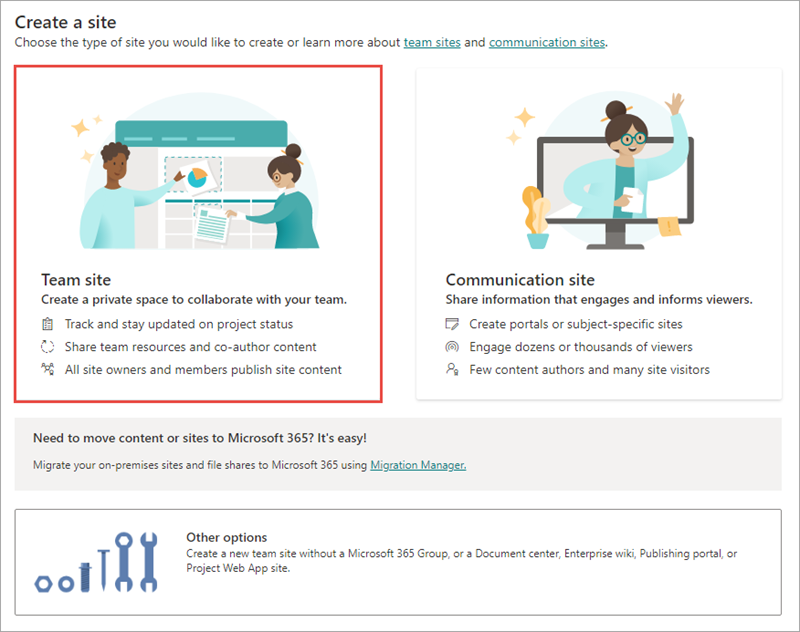
On the Select a template panel, select the Standard team template From Microsoft.
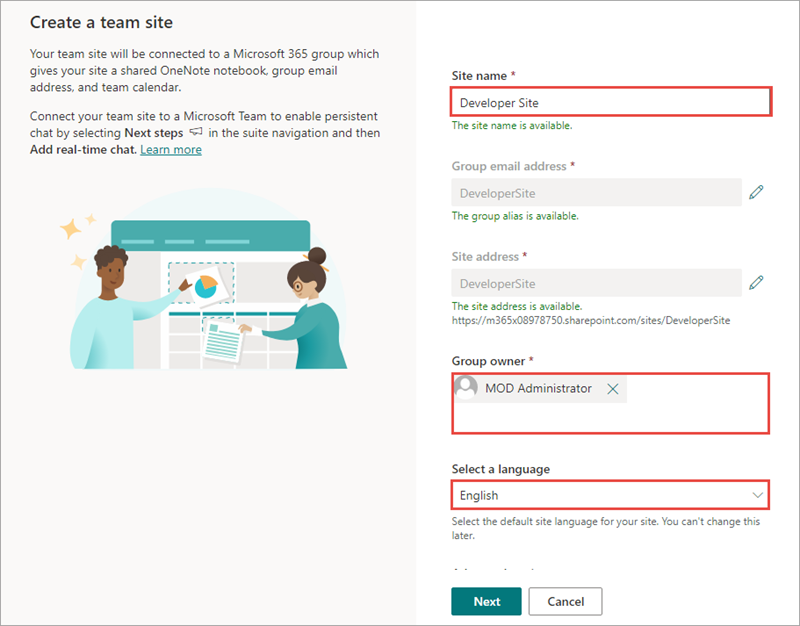
On the preview and use 'Standard team' template panel, select Use template.
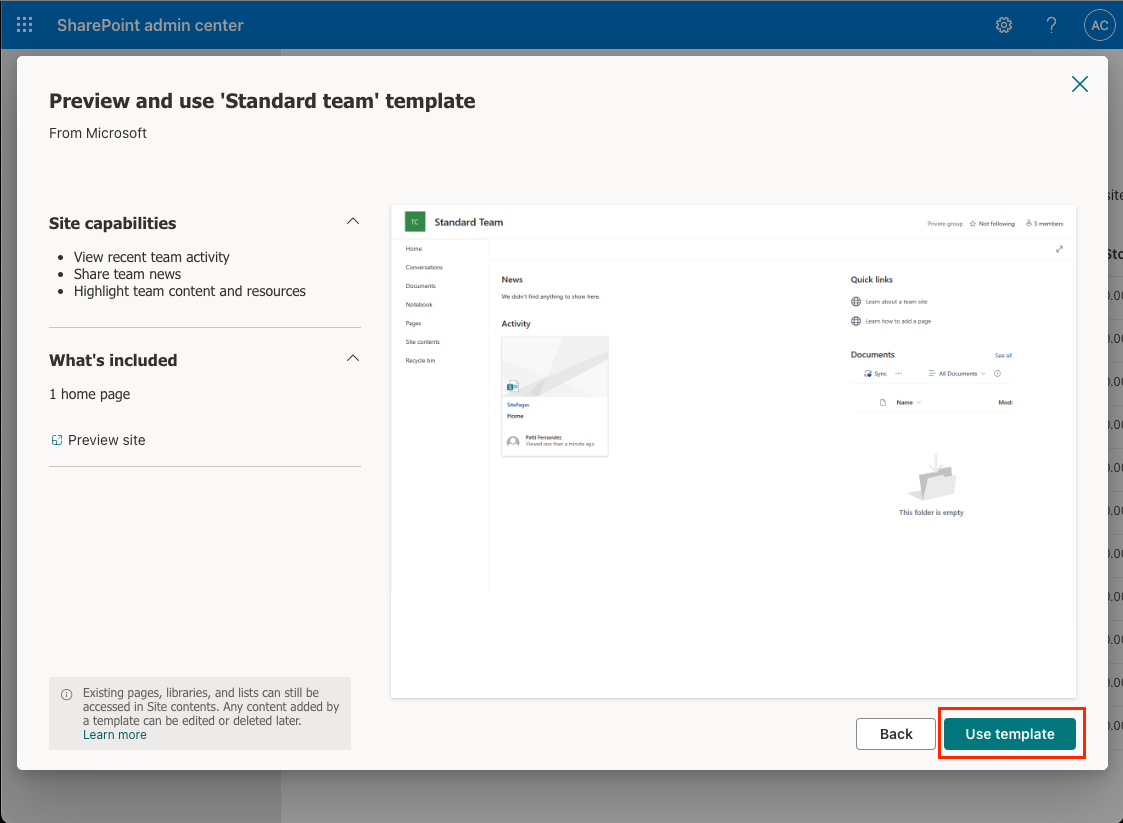
On the Give your site a name panel, enter the following values to create a new team site collection and select Next.
- Site name: Developer Site
- Group owner: use the people picker to select your account
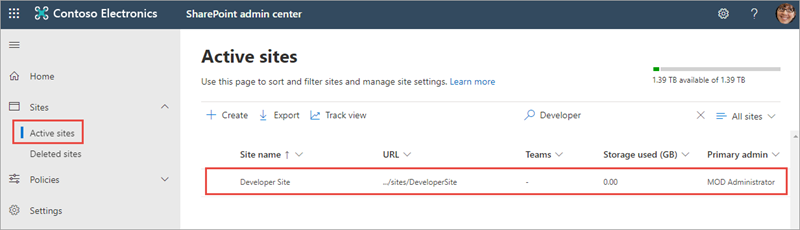
On the Set language and other options panel, you can optionally change the time zone. Select Create site.

On the Add site owners and members panel, you can optionally add owners and members to the site. Select Finish.

Note
After a minute or two the site collection will be created. On the SharePoint admin center site, select the Sites > Active Sites item in the left-hand navigation. You'll see a list of all classic and modern sites including the Developer site that you created.
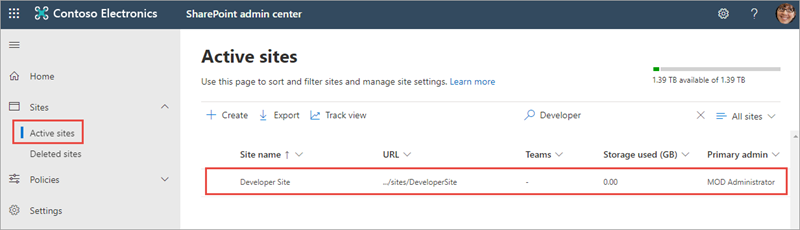
Summary
In this exercise, you configured your SharePoint environment to be ready for SharePoint Framework development.