Exercise - Install and set up Teams Toolkit for Visual Studio Code
In this exercise, you'll install Teams Toolkit for Visual Studio Code and set up your environment.
Install Teams Toolkit for Visual Studio Code
To install the extension, select the Extensions icon from the sidebar. Search for Teams Toolkit in the Extensions section by using the search bar. Then select Install.
Note
The exercises in this module use Teams Toolkit v5.0.0.
You can also install Teams Toolkit from Visual Studio Marketplace.
Prepare your Microsoft 365 work or school account
If you already have a Microsoft 365 work or school account and the required permissions, you can use your own account to run and debug your app. Otherwise, you can follow these steps to create a free test account in the Microsoft 365 Developer Program:
- Go to Microsoft 365 Developer Program and select Join now.
- Sign in with your Microsoft work or school account.
- Fill out the required Country/Region, Company, and Language preference information. Check the terms and conditions, and then select Next.
After the setup is completed, the Microsoft 365 Developer Program will provide an admin account and a tenant that you can use for building Teams apps.
Configure a Microsoft 365 tenant to upload apps for Teams
Turn on custom app sideloading for your tenant by following these steps:
Sign in to the Microsoft Teams admin center with your admin credentials.
Go to Teams apps on the sidebar, and then select Setup policies.
Select the Global (Org-wide default) policy, and then turn on the Upload custom apps toggle.
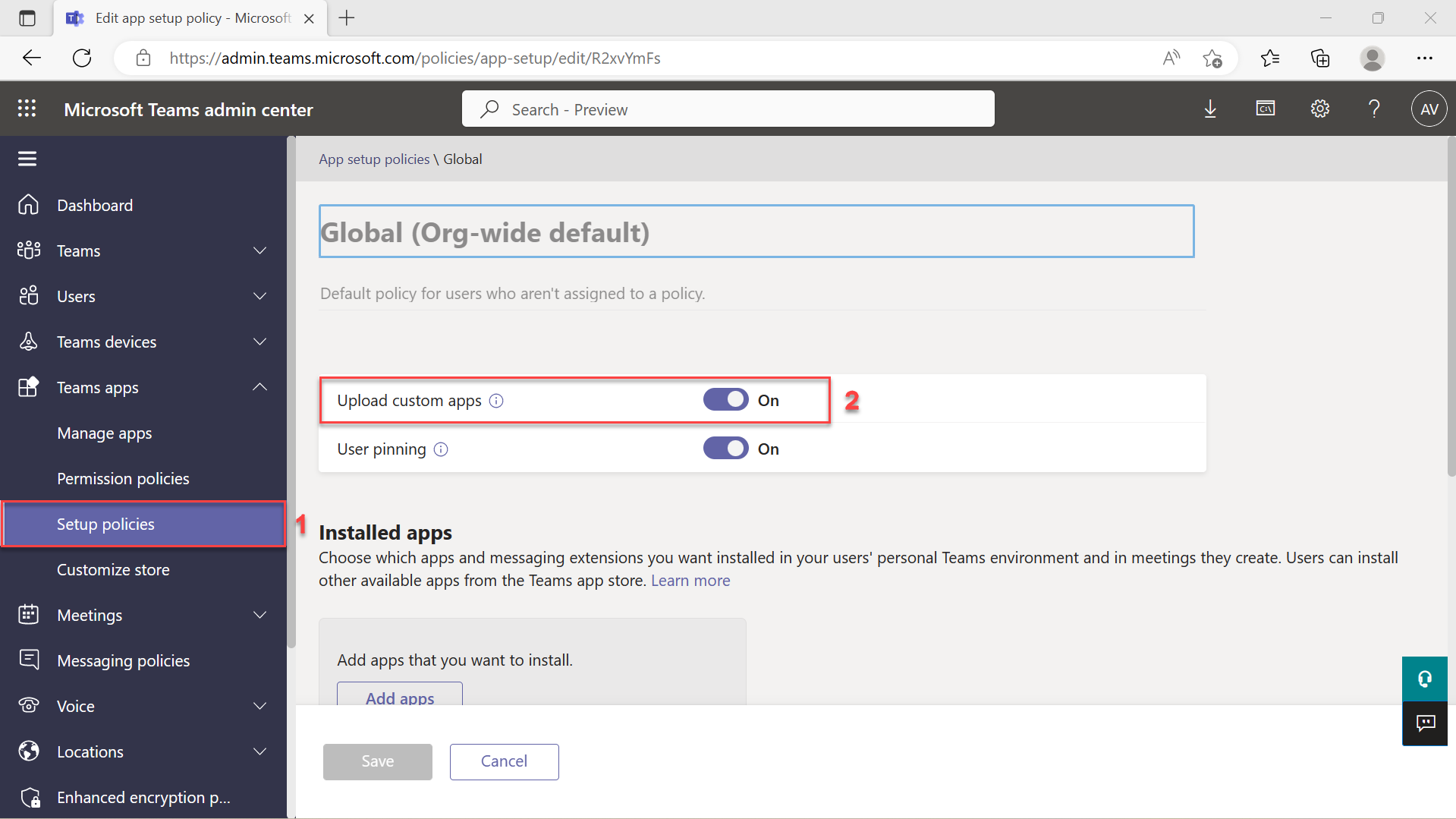
Scroll down and select the Save button to save your changes. Your tenant will now allow custom app sideloading.
After the setup and configuration, Teams Toolkit is ready to help you build apps for the Microsoft Teams platform.
In the next unit, you'll learn how to create a Teams app and run locally on Teams.
