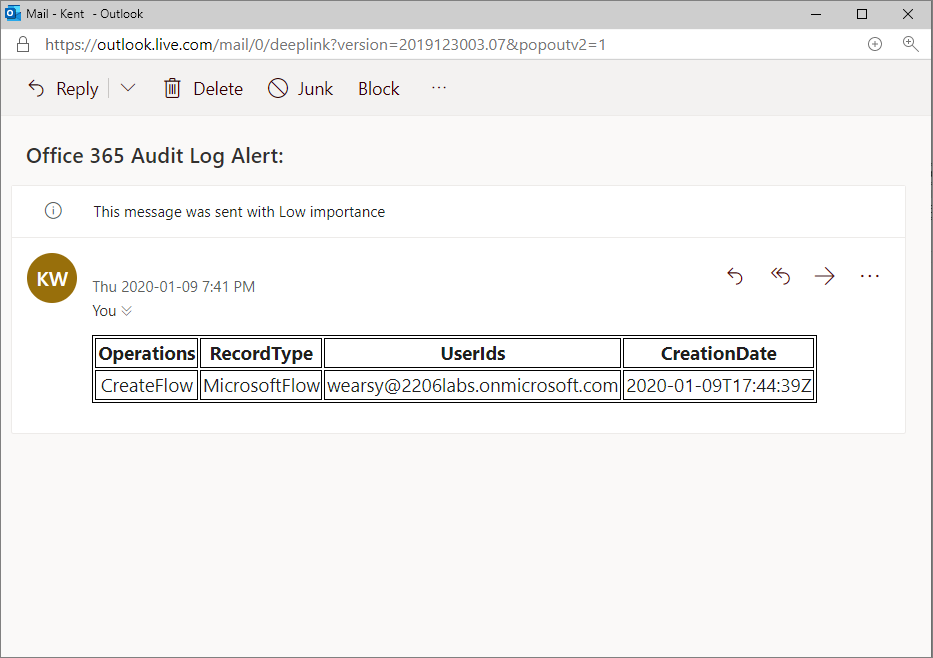Discover and implement Power Automate governance templates
The following sections describe some of the templates that allow administrators to automate the governance of their environments.
Template 1 - List New Microsoft Flow Connectors
The List New Microsoft Flow Connectors template will help you discover new connectors that have been deployed in a Power Platform environment. You can provision this template by accessing the List new connector template directly or by searching for it in the Templates gallery.
After you've selected this template, you'll find a description of what the flow does and will be prompted to establish new connections for the connectors that are used by the flow. If you already have existing connections for these connectors, you can select the Continue button.
After selecting the Continue button, the flow will be loaded into the Power Automate designer experience where you can modify the flow to suit your needs. For example, this flow is configured to run every day at 9:00 AM. The flow allows you to select an environment and the flow then checks if any connectors have been provisioned within the past 24 hours. Optionally, you can modify this expression to include a broader duration.
Because you don't need to make more configuration changes, you can now run this flow. If new connectors have been deployed in the past day, you'll receive an email similar to the following. In this case, you have a custom connector that has been recently deployed in your environment.
This email is important for an administrator because they can now adjust their DLP policies to ensure that this connector has been placed in the correct data group.
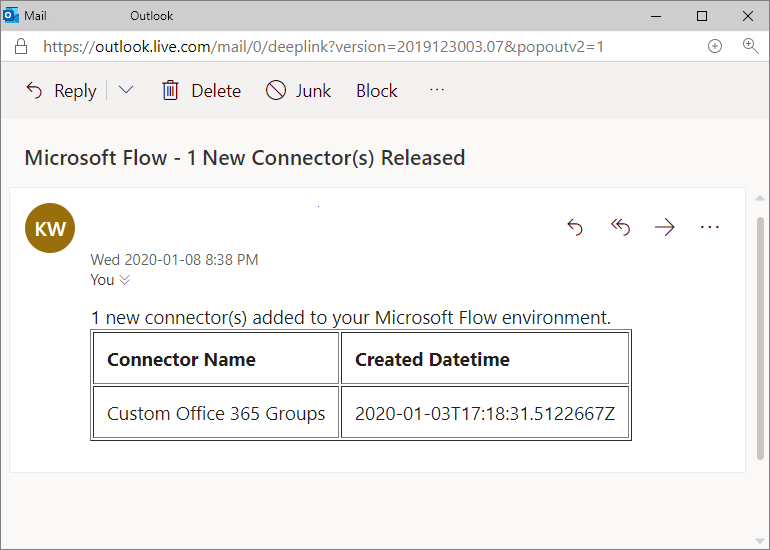
Note
Depending on what environment you are running this flow in, you might encounter a DLP error based on activities that are performed in previous modules. Modify or remove DLP policies as appropriate.
Template 2 - Get list of new Power Apps, Flows, and Connectors
Another useful template that administrators can take advantage of is Get list of new apps, Flows, and Connectors, which can be found by searching in the Templates gallery or by selecting the template.
This template is similar to the template that was previously discussed, except that it will search all environments within the tenant and will also identify new apps, flows, and connectors.
When you select this template, you'll also have to create connections to the connectors that are used in the flow, if they haven't already been established. After your connections have been established, you can select the Continue button to provision the flow.
This flow is also configured to run daily, and you can modify a variable called reportingperiod. This value indicates the number of days back that the flow should evaluate when looking for new apps, flows, and connectors. The default value is -7, which means that this flow will look for new assets that were created in the past seven days.
When you run this flow, a report will be generated that identifies every new flow, app, and connector that has been created in your tenant over the past seven days. Depending on how many environments, apps, and flows that you have in your tenant, this flow can take several minutes to complete.
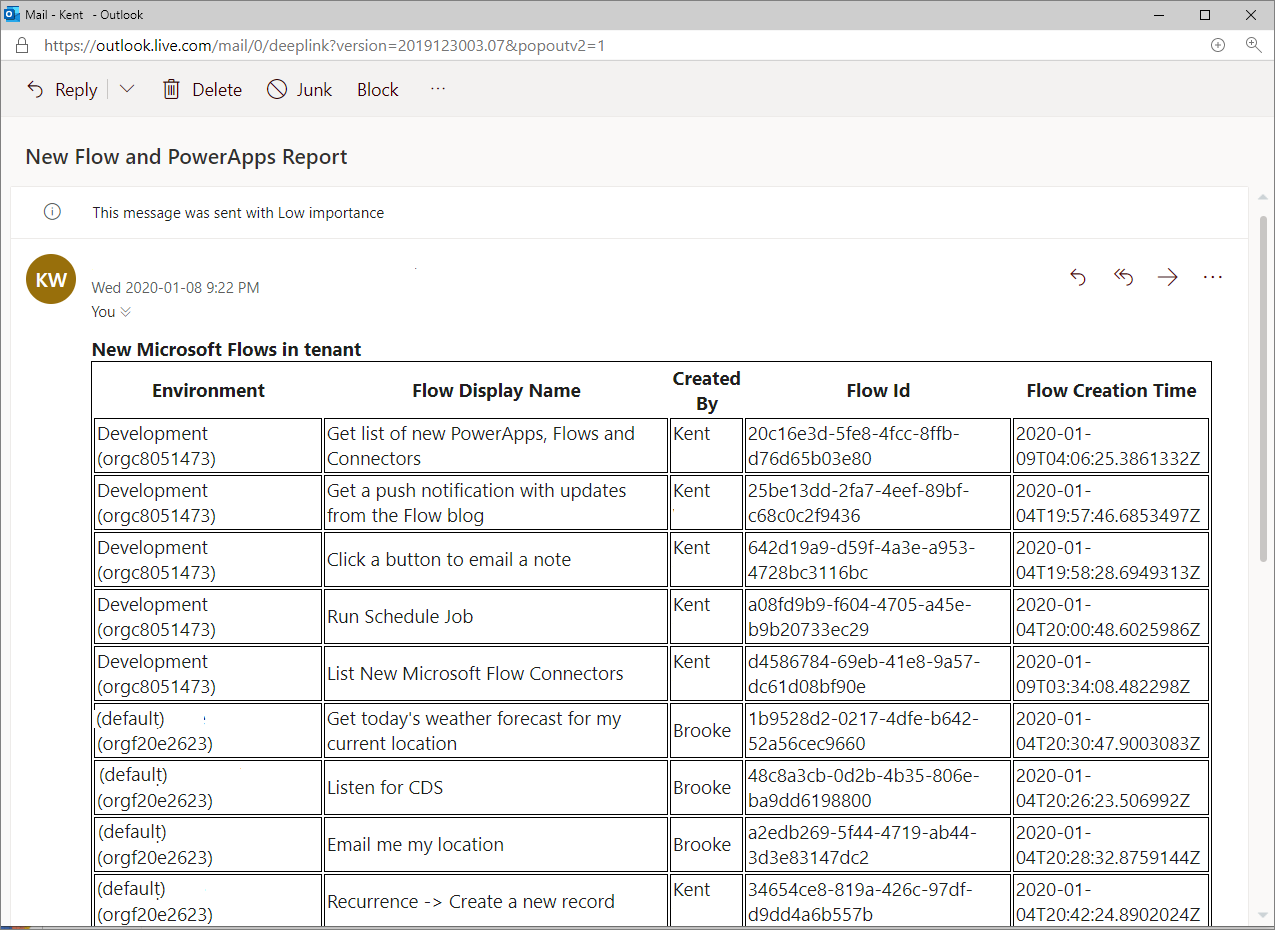
Template 3 - Monitor Office 365 audit logs for specific details and send alerts
The Monitor Office 365 audit logs for specific details and send alerts template can be found by searching for it in the Templates gallery or by directly selecting the template.
The purpose of this template is to search the Office 365 Security and Compliance logs for Power Automate events on a configured interval. The events that are captured in these logs include:
Created flow
Edited flow
Deleted flow
Edited flow permissions
Deleted flow permissions
Started a Flow paid trial
Renewed a Flow paid trial
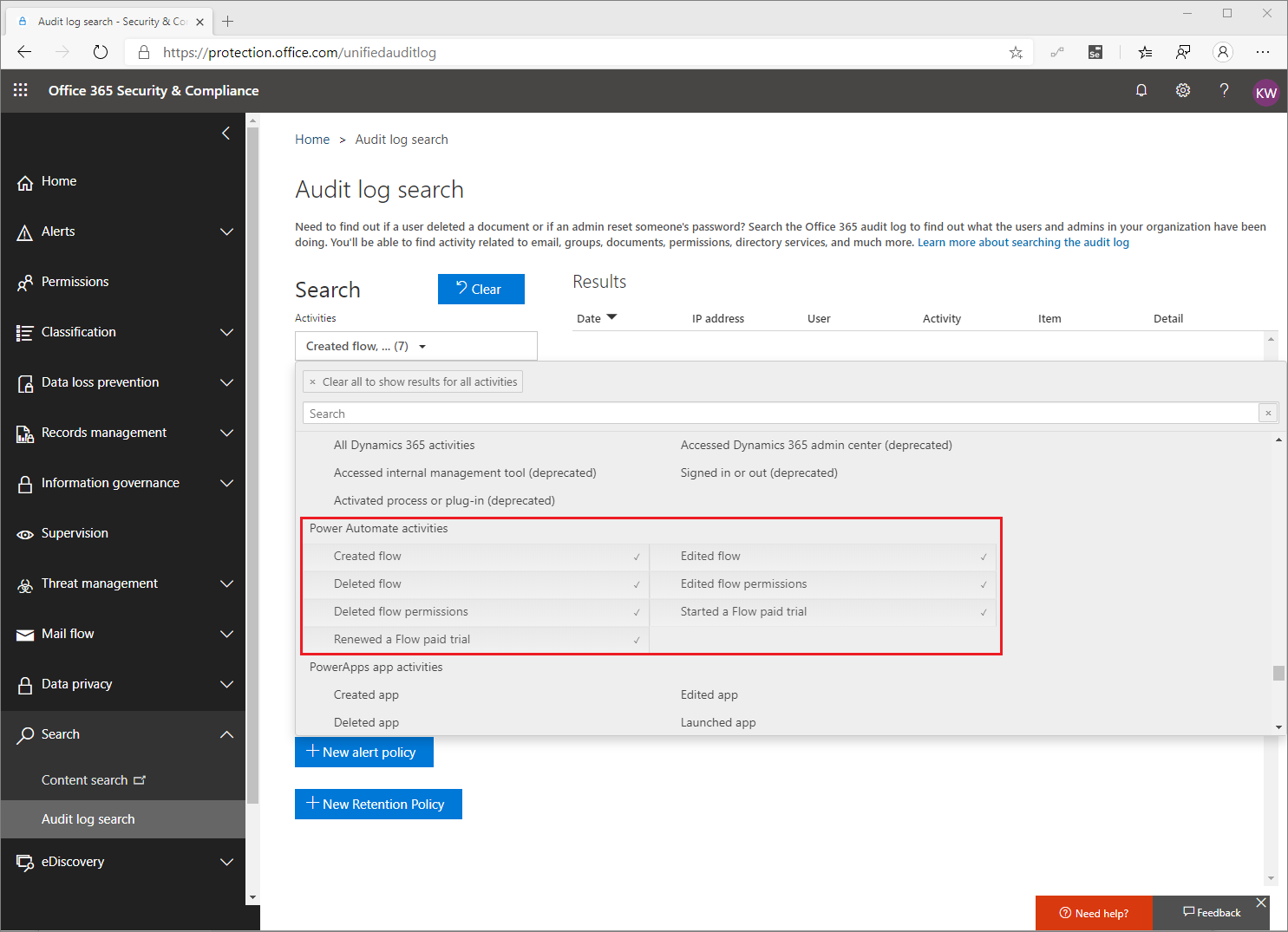
Before using this flow, you need to establish connections to SharePoint and Office 365 Outlook. The reason is because you'll store the names of events that you want to subscribe to in SharePoint and you'll use the Office 365 Outlook connector to send your results to your intended audience. After you've created your connections, you can select the Continue button to edit the flow.
Before configuring your flow, you need to create a list where you can store the operations that you'll pass into the Office 365 API. In this scenario, you're interested in knowing when new flows are created. As a result, you'll add a record that includes a Title of CreateFlow. A complete list of supported operations can be found in this blog post.
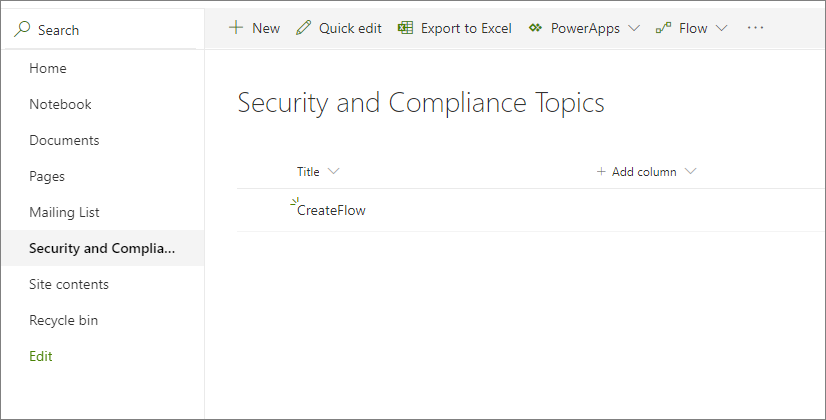
With your list in Microsoft Lists created, you can edit your flow so that you can connect to your list. While you are in the flow designer, you need to configure a few actions, including the Recurrence trigger that indicates when your flow will run. You also need to populate a SendTo variable, which represents an email address that you want to send your output to. If you want a different duration of events to query for, you can modify the expressions in the FromDate and ToDate variables.
When connecting to the Office 365 Security and Compliance API, you need to provide your Office 365 admin credentials. You'll do so by populating the Username and Password fields that are found in the advanced options in the HTTP action.
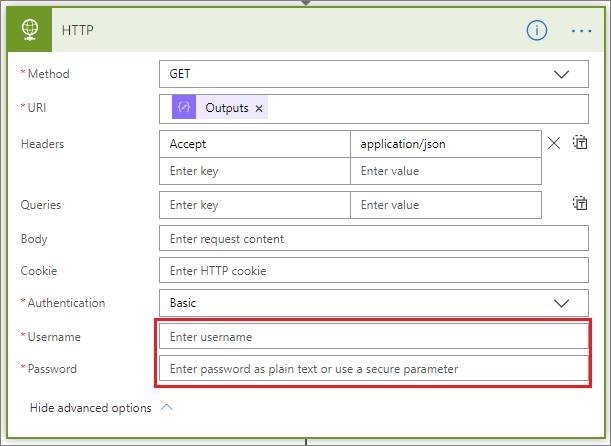
You're now ready to run your flow. If you've created a flow within your tenant in the past 30 days, you should receive an email that looks like the following example.