Exercise: Troubleshoot virtual machine connection
In this exercise you'll troubleshoot connection issues between virtual machines running in Azure.
Create the exercise environment
Using the Cloud Shell on the right, run these commands to create the example topology. The environment will take approximately 5 minutes to build.
Clone the setup script from GitHub.
git clone https://github.com/MicrosoftDocs/mslearn-troubleshoot-platform-as-service-issues networkingRun the setup script.
bash networking/setup.sh
Exercise
You need to find the causes of connectivity problems to an Azure virtual machine using SSH.
Sign in to the Azure portal with the same credentials you used to start the sandbox.
In the resource menu, select All Resources.
Select LabClientVM.
On the top row of the LabClientVM Overview page, select Connect and select SSH.
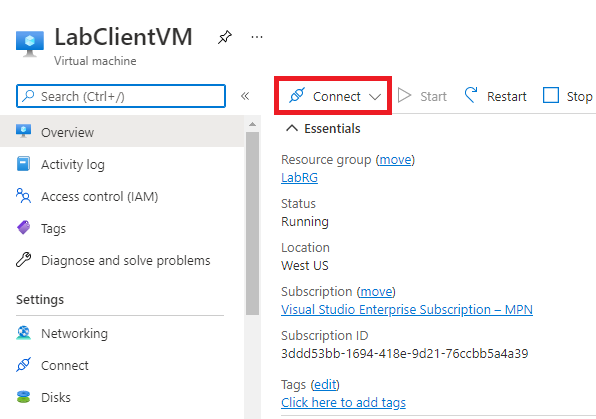
Notice that there is a Test your connection link. This provides a troubleshooter to test connections between resources, but this functionality is not available in this sandbox and we will view the settings manually.
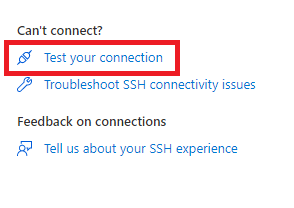
Select Networking.
In the Network security group section, notice that there is a rule at the top of the priority list that will allow TCP connections on port 22.
At the top of the screen, select All resources.
Select LabVM.
Select Networking.
In the Network security group section, notice that there is not a rule at the top of the priority list that will allow TCP connections on port 22.
Notice that, except for load balancers and virtual networks, the highest priority rule will deny all inbound traffic. This will cause connectivity problems.
Keep the tab open to the Azure portal for the next exercise.

