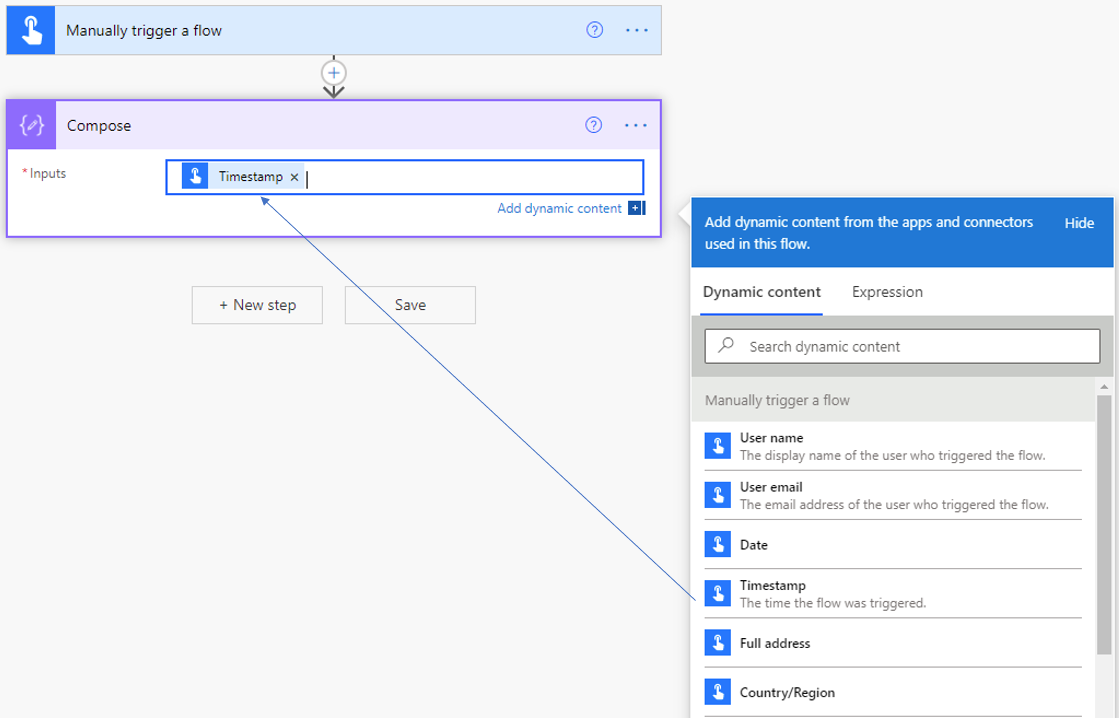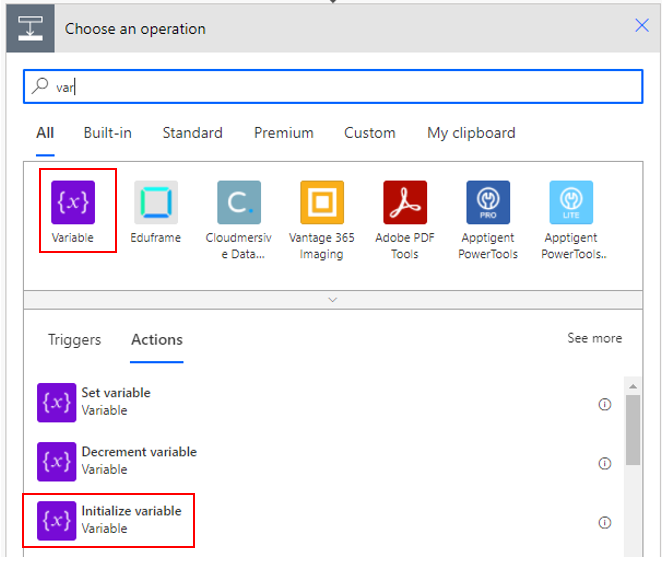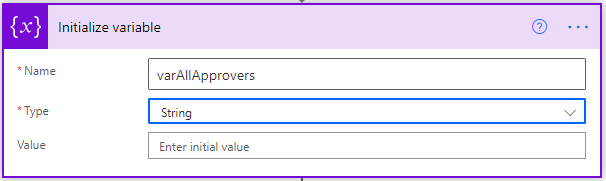Use the Compose and Variable actions to view data
Occasionally, scenarios occur where the flow runs successfully but you don't get the results that you intended because of the flow. These situations are when using the Compose and Variable actions helps.
Compose action to view data created by a previous action
The Compose action constructs an arbitrary object from the user's input based on an action.
For example, you want to see the timestamp format that is generated by the Manually trigger a flow trigger. Consequently, you add the Timestamp dynamic content to the Compose action.
You can rename the action to add some meaningful text.
Now, when you save and run this flow, the timestamp format will show, which isn't the desired outcome.
You can now use the formatDateTime expression to get the format that you need.
Variable action to view appended data
Consider a scenario where you want to send a single approval action to multiple users. The data is stored in a list in Microsoft Lists with a Title column, which is a single line of text, and approvers, which is a people and groups column. The approvers have a multiple selection option.
To view all names of all approvers that have been selected, you will initialize a variable.
Assign the variable a name and then set it as type String.
Search and select the Append to string variable action.
Now, you can append the email addresses of all approvers' emails.
This action will automatically count how many approvers have been added and then append them, one at a time, to the string variable.