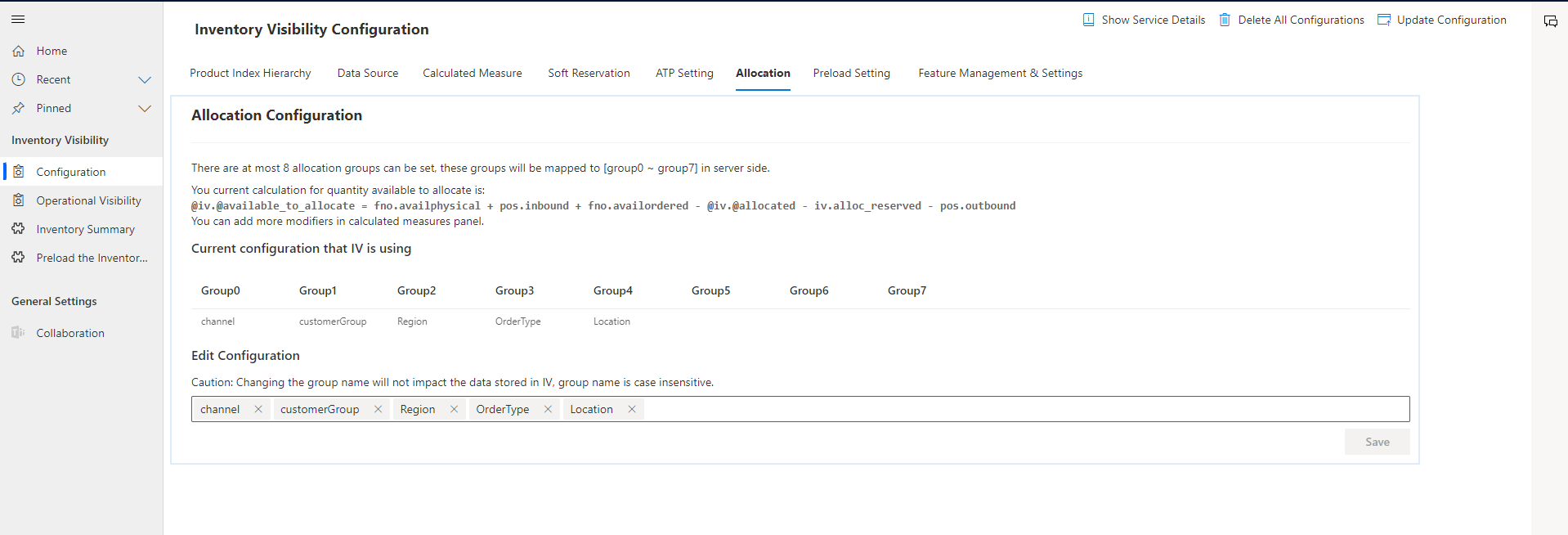Inventory Visibility inventory allocation
You might find that your organization has high-priority channels or customers. As such, you might need to preallocate your on-hand stock to better accommodate those high-value clients. Inventory allocation in Inventory Visibility allows you to protect stock against certain transactions so that you can specify what types of transactions can be made against certain inventory.
The main purposes of inventory allocation are inventory protection and oversell control. Inventory allocation can help your organization protect inventory so that your high-value customers can trust that their stock won't be consumed by other channel transactions. Furthermore, the allocation feature puts restrictions on previously allocated quantities, so the receiving party doesn't over-consume the stock when the actual sales transaction that's based on a soft reservation goes into effect. The following sections explore the allocation feature in more detail.
Allocation virtual pool
The allocation feature in Inventory Visibility doesn't set aside physical inventory quantities. Rather, it refers to the available physical inventory quantity to define the initial available-to-allocate virtual pool quantity. Inventory allocation, as it exists in Inventory Visibility, is a soft allocation. Essentially, inventory allocation is done before actual sales transactions occur and it doesn't depend on sales orders. Therefore, you can allocate stock to high-value sales channels before customers go to the sales channel to purchase it.
Inventory allocation vs. soft reservation
Before you go further, you need to know the differences between inventory allocation and soft reservations. Typically, soft reservations are linked to an actual sales transaction (sales order lines). While you can use allocation and soft reservation independently, using them together entails soft reservation succeeding allocation. So, we recommend that you do inventory allocation first and then soft reserve against the allocated quantities to get near real-time consumption against allocation.
The inventory allocation feature gives sales planners or key account managers the ability to manage and preallocate important stock across allocation groups. It also allows for real-time tracking, adjustment, and analytics of inventory consumption against these allocated quantities, which allows replenishment or reallocation of stock to be carried out on time.
Set up inventory allocation
The inventory allocation feature has the following components:
A predefined allocation-related data source, physical measures, and calculated measures
Customizable allocation groups, which have a maximum of eight levels
A set of APIs to carry out actions: allocate, reallocate, unallocated, consume, and query
To set up the allocation feature, go to the Configuration page in the Inventory Visibility app. Go to the Feature Management & Settings tab to ensure that the Allocation feature is enabled. Then, make sure that your data source and its measures are set up. Your last step is to go to the Allocation tab on the Configure page to set up your allocation group names and their hierarchy.
For more information, see Configure Inventory Visibility.
Predefined data source
Enabling the allocation feature and calling the configuration update API causes Inventory Visibility to create one predefined data source and several initial measures. The data source is named @iv and comes with a set of default physical measures. You can view the measures by going to the Data Source tab in the Configuration page.
Add other physical measures to the available-to-allocate calculated measure
To use allocation, you need to correctly set up the formula for the available-to-allocate calculated measure (@iv.@avalailable_to_allocate). If you're using another data source, you want to create a calculated measure for it that matches the available-to-allocate formula. Essentially, you need to subtract the allocated quantity from @iv from the sum of your on-order and inbound inventory.
Manage allocation groups
You can set a maximum of eight allocation group names. The groups have a hierarchy. You can set up this hierarchy by going to the Configuration page in the Inventory Visibility app and then going to the Allocation tab. A screen should appear that resembles the following screenshot.
By default, an allocation hierarchy exists with four layers: Channel (top layer), customerGroup, Region, and OrderType (fourth layer). You can remove an existing allocation group by selecting the X next to it. You can also add new allocation groups to the hierarchy by entering the name of each new group directly in the field. Select the Update Configuration button in the upper-right corner if you plan to make changes.
Tips for using allocation
You can complete several actions with allocation, but a few tips can save you time as you're using the feature. For instance, if you allocate a product, be sure to use the same dimension level based on the hierarchy that you set up in the previous section. An allocation for a product must always use the same set of dimension levels so that the data doesn't become inconsistent.
Also, be careful when modifying your allocation groups and their hierarchy. If allocation data already exists in the system for those groups/hierarchy, changing the hierarchy causes that data to be corrupted. Therefore, you need to manually clean up your data if you plan to make such changes. Adding items at the end of the hierarchy shouldn't cause data corruption issues.
Use the allocation user interface
If you want to create an allocation from within the Inventory Visibility app, go to the Allocation tab on the Operational Visibility page. Select the Allocate button and then set the base fields, dimensions, and target allocation group values. After you've entered your information, select Submit.
Query and manage inventory without site or warehouse info
This feature in Dynamics 365 Supply Chain Management enhances the Inventory Visibility service by allowing users to query, update, or allocate inventory with or without specifying site and warehouse information. It supports both scenarios where users know specific warehouse details and those where they don't. The system provides two options for interacting with inventory: one with site and warehouse details and one without, giving flexibility for different business needs. Administrators can set up these preferences to suit the organization's requirements.
View and manage inventory with a new mobile app
Your organization can use a mobile app to provide real-time inventory visibility across numerous locations. The new mobile app allows for accurate stock availability which enhances customer satisfaction, make inventory management tasks easier, and increase productivity.
Features available on the mobile app are:
Connectivity: Utilizes Power Apps to retrieve inventory data connected with Supply Chain Management.
Inventory details: You can filter by site, warehouse, location, batch ID, and status to find specific product inventory details.
Search: Use the search to find specific products and view key information about products
Action Menu: Utilize the Action menu to filter legal entities, manage notifications, and specify individual preferences.