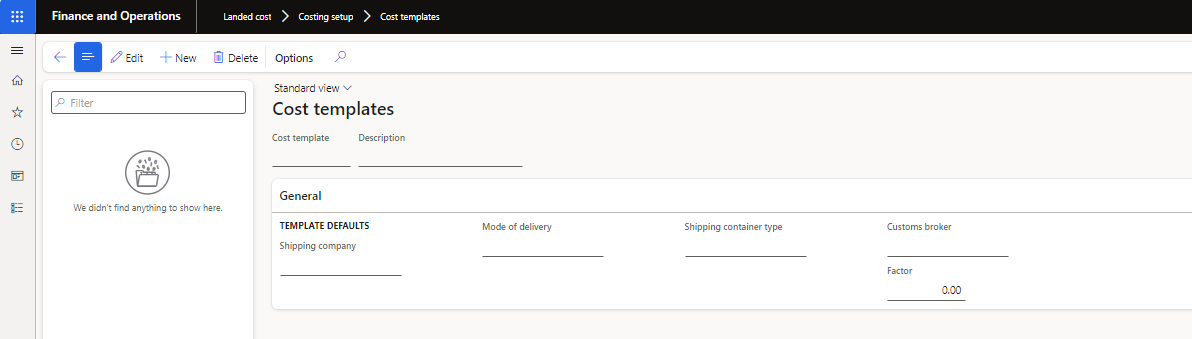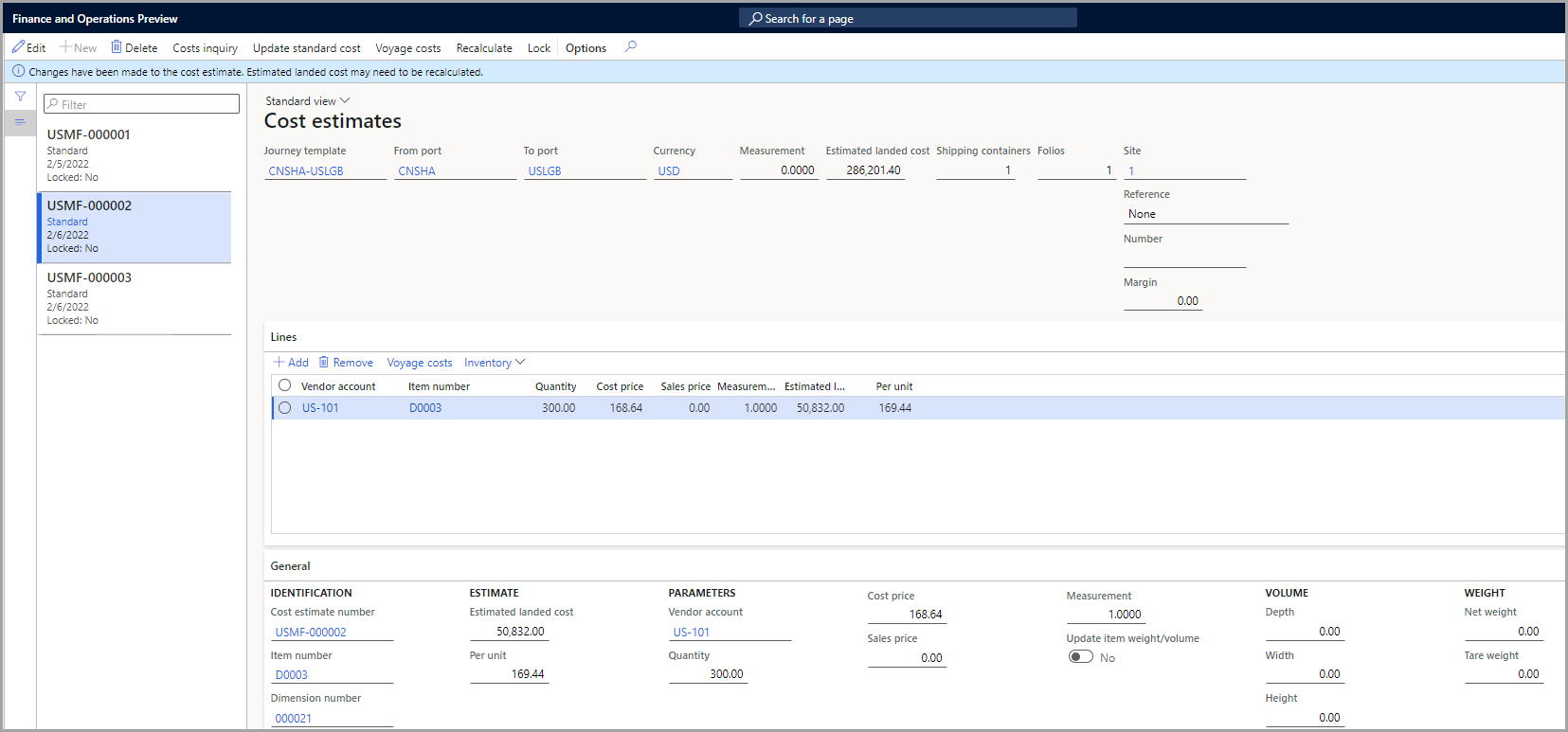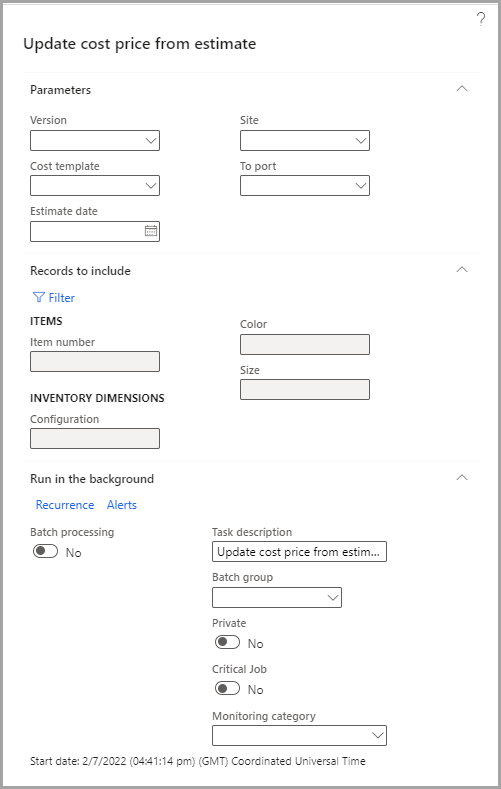Estimate and manage landed costs
Supply Chain Management estimates your landed cost based on auto cost rules. In Supply Chain Management, you can define other scenarios to provide a more precise estimate and then store these scenarios in the system. As a result, you can return to study the scenarios later and compare them to actuals on a report. You can also change the price of an item.
Auto costs are rules for various cost areas, such as a voyage, shipping container, folio, purchase order lines, items, or transfer orders. Based on the rules that are set up, Supply Chain Management will calculate costs and then automatically add them to the transaction. This functionality removes the task of having to manually add these costs yourself. You can set up auto costs by going to Landed cost > Costing setup > Auto costs.
For more information, go to Auto costs setup.
Set up cost templates
Cost templates define default settings that users who receive the estimate might not know. Templates can help simplify the estimating process by reducing the number of selections that users must make to obtain an accurate estimate. If you're using the standard cost model, you can use cost templates while creating the cost of goods.
Go to Landed cost > Costing setup > Cost templates to set up your cost templates.
For more information, go to Set up costing parameter values.
Create a cost estimate
The Cost estimate dialog box allows you to create a new cost estimate based on a selected cost template, a specified set of goods, and other journey details. The system uses these settings to estimate the landed costs of goods. Cost estimates are useful when you're dealing with standard cost items. For example, adding the expected landing costs to the standard cost of inventory goods allows for smaller variance transactions when the goods are added to a voyage because the standard cost now reflects the estimated landed costs.
Go to Landed cost > Periodic tasks > Cost estimate to open the Cost estimate dialog box. Set the fields as shown in the following screenshot and then select OK to create the estimate. When you're finished, the Cost estimate page will appear along with your new estimate.
You can estimate landed costs from a purchase order. To do so, follow these steps:
Open the purchase order that you want to estimate costs for.
On the Action Pane in the Landed cost group, select Create landed cost estimate.
On the Create landed cost estimate dialog, define the Cost template, Estimate date, and Journey template. You can also add more details for the line exchange rates, the number of shipping containers, and folios.
Select OK. The Cost estimates page will display.
Select Update standard cost on the Action Pane.
Select the costing version and then select the Update checkbox.
Select OK.
Manage estimated costs
The Cost estimates page explains how each projected cost was calculated. Additionally, it displays the estimated landed cost of each item. You can modify a cost estimate by altering the cost price and/or currency that is associated with the various goods. You can change the corresponding voyage expenses at the voyage and container levels. When you adjust the costs on this page, you'll be reminded to recalculate the expected costs for the items that are included in the cost estimate. When you're ready, you can change the cost prices of the items in the cost template by using the estimates.
Item cost price update
You can run the Item cost price update periodic task to update all cost estimates that match the filters that you specify. The result is comparable to selecting Update standard cost from the Action Pane for a single estimate. However, in this situation, the update applies to all matching estimates.
Follow these steps to run the periodic task:
Go to Landed cost > Periodic tasks > Item cost price update.
In the Update cost price from estimate dialog box, you can set the following fields as needed to limit the scope of the update:
Version - Update only estimates that use the specified costing version.
Site - Update only estimates that use the specified site.
Cost template - Update only estimates that use the specified template.
To port - Update only estimates that use the specified To port.
Estimate date - Update only estimates with the date specified.
On the Records to include and Run in the background FastTabs, set the options that are used for periodic tasks.
Select OK to run the task.
Note
This periodic task will only run properly if the following information is available:
A Gross depth, Gross width, and Gross height must be specified for each applicable product.
A From port must be defined for each applicable vendor.
Create and update containers in batch processing mode
When your organization sends out a voyage containing numerous purchase order lines, you can leverage batch processing to perform container operations. Batch processing allows you to apply multiple operations at once without long delays or timeouts. By enabling this feature, you can add purchase order lines to new or existing shipping containers. Your organization can use shipping containers to group goods together. When you choose to apply those changes in batch mode, the system will process the updates in the background.