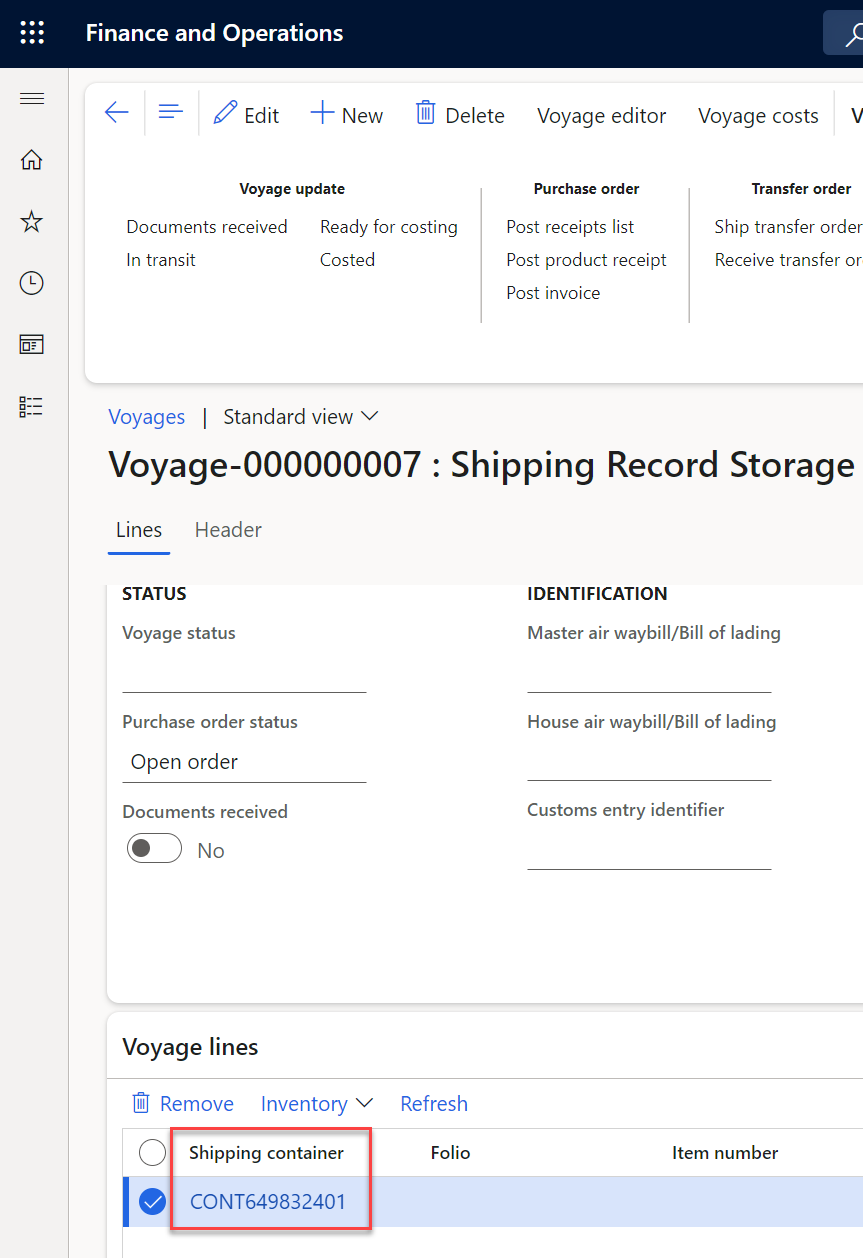Track inbound voyages and shipping container journey
The Inbound tracking page allows you to track the progress of your voyages and shipping container journeys. Each voyage and journey are subdivided into activities, each of which is represented on the page by its own row. In addition, the page allows you to view and enter estimated and actual dates for each activity.
Depending on how the Tracking control center is set up, these activities will typically display the estimated landing date at the final destination. Depending on the system's configuration, the final date will usually update the delivery date or confirmed date on purchase order lines. You can set up the system to update the receipt date for transfer order lines.
Go to Landed cost > Tracking > Inbound tracking to open the Inbound tracking page.
The Voyage and Shipping container fields at the top of the Inbound tracking page allow you to filter the information. It only displays activities that are associated with the selected voyage and/or shipping container.
Update tracking information
You can update the voyage or journeys schedule by entering a start date for the first activity. This action will update the estimated end date of the final activity. The projected lead times are determined by the configuration of each leg and journey template in the Tracking control center. The predicted finish dates are calculated by using the lead time from the activity's start date. When the actual end date of the previous action is recorded, the start date of the following activity is changed to the same date as the actual end date of the previous activity. The actual lead time is updated to allow for comparison and analysis. In the Note field, you can add extra notes as needed.
The journey template's leg order defines the grid's activity order; therefore, if the legs' sequence in the associated journey changes, the tracking control is changed as well.
You can update the dates for all containers on the Action Pane by selecting Update start date or Update actual end date. Alternatively, you can specify the dates for the shipment's containers individually. This technique enables greater flexibility in multi-journey environments because containers can be separated.
Track the shipping container journey
You can track the movement of physical goods by tracking the containers on a voyage.
To track physical goods movement, follow these steps:
Open the voyage that you want to work with by going to Landed cost > Voyages > All voyages.
Open a voyage from the list page.
In the Voyage lines FastTab, select a shipping container from the list.
On the General tab on the Action Pane, select Tracking.
On this page, the legs and activities that are part of the Journey template for the voyage will display.
You can update the start and end dates for each leg or activity of the journey for the container.
Select Edit on the Action Pane and then select the line to update.
Enter the date in the Start date field.
Enter a date in the Estimated end date field.
Based on the start date that you enter, you can estimate dates for the extra lines on the page. The estimated dates will populate based on the journey template.
Based on the dates that you entered on this page, the confirmed delivery date on the related purchase order will be updated automatically. In this case, the purchase order delivery date will be updated to March 22, 2022.
When each leg is completed, you can update the Actual end date field. Estimated dates will automatically update based on these entries as well.
When the Actual end date of the first leg of a journey is completed, the Voyage status will automatically update to goods in transit.
Watch the following video for a demonstration of how to view voyage tracking information in Dynamics 365 Supply Chain Management.