Note
Access to this page requires authorization. You can try signing in or changing directories.
Access to this page requires authorization. You can try changing directories.
Applies to: ✔️ Windows VMs
This article shows how to reset the network interface for Azure Windows VM to resolve issues when you can't connect to Microsoft Azure Windows Virtual Machine (VM) after:
- You disable the default Network Interface (NIC).
- You manually set a static IP for the NIC.
The following article also introduces how to view and change settings for a NIC, which might help you:
Create, change, or delete a network interface
If your Azure issue is not addressed in this article, visit the Azure forums on MSDN and Stack Overflow. You can post your issue in these forums, or post to @AzureSupport on Twitter. You also can submit an Azure support request. To submit a support request, on the Azure support page, select Get support.
Reset the NIC using Azure portal, Azure PowerShell or Azure CLI
Note
We recommend using the az vm repair reset-nic command to reset the NIC. To run this command, see the following "Azure CLI" tab.
Go to the Azure portal.
Select the affected Virtual Machine.
Select Networking and then select the network Interface of the VM.

Select IP configurations.
Select the IP.
If the Private IP assignment isn't Static, change it to Static.
Change the IP address to another IP address that is available in the Subnet.
The virtual machine restarts to initialize the new NIC to the system.
Try to use RDP to connect to your machine. If successful, you can change the Private IP address back to the original if you would like. Otherwise, you can keep it.
Delete the unavailable NICs
After you can remote desktop to the machine, you must delete the old NICs to avoid the potential problem:
Open Device Manager.
Select View > Show hidden devices.
Select Network Adapters.
Check for the adapters named as "Microsoft Hyper-V Network Adapter".
You might see an unavailable adapter that is grayed out. Right-click the adapter and then select Uninstall.
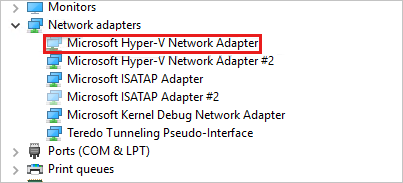
Note
Only uninstall the unavailable adapters that have the name "Microsoft Hyper-V Network Adapter". If you uninstall any of the other hidden adapters, it could cause additional issues.
Now all unavailable adapters should be cleared of your system.
Contact us for help
If you have questions or need help, create a support request, or ask Azure community support. You can also submit product feedback to Azure feedback community.