Troubleshoot storage resource deletion errors
Applies to: ✔️ Linux VMs ✔️ Windows VMs
In certain scenarios, you may encounter one of the following errors occur while you are trying to delete an Azure storage account, container, or blob in an Azure Resource Manager deployment:
Failed to delete storage account 'StorageAccountName'. Error: The storage account cannot be deleted due to its artifacts being in use.
Failed to delete # out of # container(s):
vhds: There is currently a lease on the container and no lease ID was specified in the request.Failed to delete # out of # blobs:
BlobName.vhd: There is currently a lease on the blob and no lease ID was specified in the request.
The VHDs used in Azure VMs are .vhd files stored as page blobs in a standard or premium storage account in Azure. For more information about Azure disks, see our Introduction to managed disks.
Azure prevents deletion of a disk that is attached to a VM to prevent corruption. It also prevents deletion of containers and storage accounts that have a page blob that is attached to a VM.
The process to delete a storage account, container, or blob when receiving one of these errors is:
- Identify blobs attached to a VM
- Delete VMs with attached OS disk
- Detach all data disk(s) from remaining VM(s)
Retry deleting the storage account, container, or blob after these steps are completed.
Step 1: Identify blob attached to a VM
Scenario 1: Deleting a blob – identify attached VM
Sign in to the Azure portal.
On the Hub menu, select All resources. Go to the storage account, under Blob Service select Containers, and navigate to the blob to delete.
If the blob Lease State is Leased, then right-click and select Edit Metadata to open Blob metadata pane.
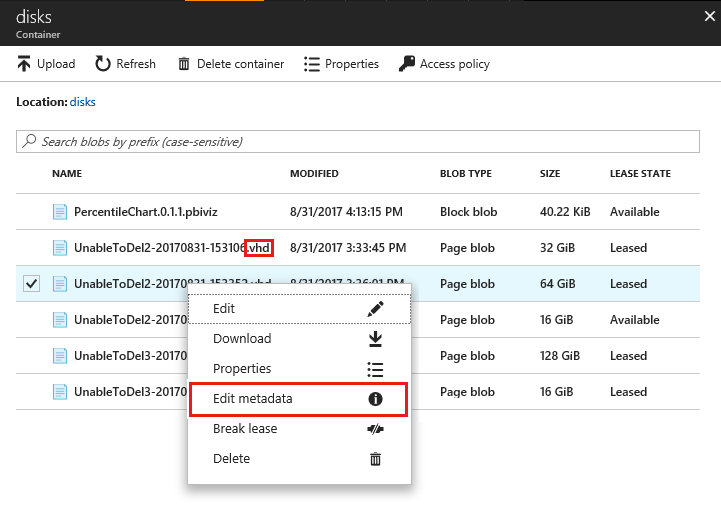
In Blob metadata pane, check and record the value for MicrosoftAzureCompute_VMName. This value is the name of the VM that the VHD is attached to. (See important if this field does not exist)
In Blob metadata pane, check and record the value of MicrosoftAzureCompute_DiskType. This value identifies if the attached disk is OS or data disk (See important if this field does not exist).
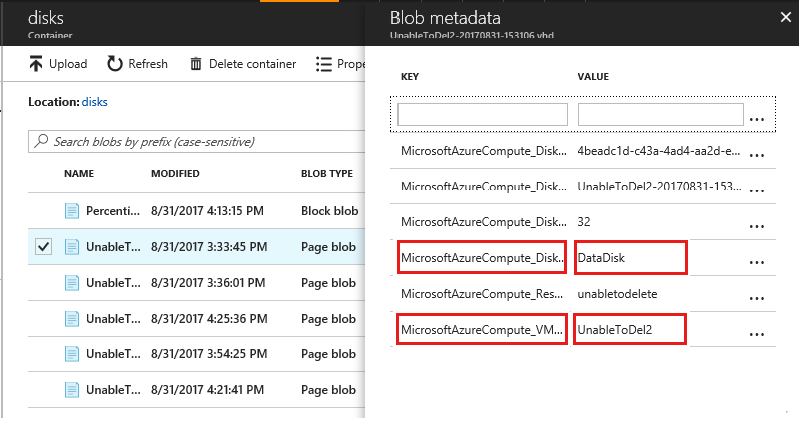
If the blob disk type is OSDisk follow Step 2: Delete VM to detach OS disk. Otherwise, if the blob disk type is DataDisk follow the steps in Step 3: Detach data disk from the VM.
Important
If MicrosoftAzureCompute_VMName and MicrosoftAzureCompute_DiskType do not appear in the blob metadata, it indicates that the blob is explicitly leased and is not attached to a VM. Leased blobs cannot be deleted without breaking the lease first. To break lease, right-click on the blob and select Break lease. Leased blobs that are not attached to a VM prevent deletion of the blob, but do not prevent deletion of container or storage account.
Scenario 2: Deleting a container - identify all blob(s) within container that are attached to VMs
Sign in to the Azure portal.
On the Hub menu, select All resources. Go to the storage account, under Blob Service select Containers, and find the container to be deleted.
Click to open the container and the list of blobs inside it will appear. Identify all the blobs with Blob Type = Page blob and Lease State = Leased from this list. Follow Scenario 1 to identify the VM associated with each of these blobs.
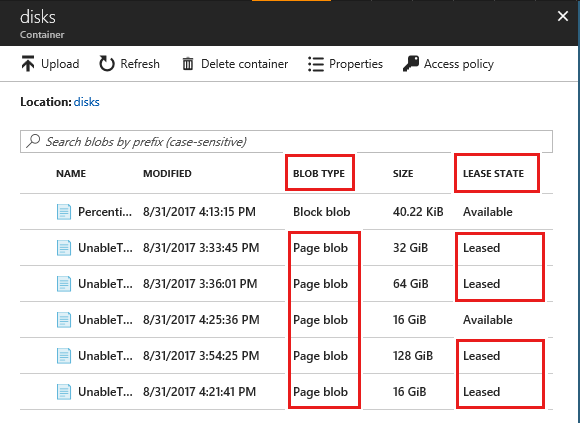
Follow Step 2 and Step 3 to delete VM(s) with OSDisk and detach DataDisk.
Scenario 3: Deleting storage account - identify all blob(s) within storage account that are attached to VMs
- Sign in to the Azure portal.
- On the Hub menu, select All resources. Go to the storage account, under Blob Service select Blobs.
- In Containers pane, identify all containers where Lease State is Leased and follow Scenario 2 for each Leased container.
- Follow Step 2 and Step 3 to delete VM(s) with OSDisk and detach DataDisk.
Step 2: Delete VM to detach OS disk
If the VHD is an OS disk, you must delete the VM before the attached VHD can be deleted. No additional action will be required for data disks attached to the same VM once these steps are completed:
- Sign in to the Azure portal.
- On the Hub menu, select Virtual Machines.
- Select the VM that the VHD is attached to.
- Make sure that nothing is actively using the virtual machine, and that you no longer need the virtual machine.
- At the top of the Virtual Machine details pane, select Delete, and then click Yes to confirm.
- The VM should be deleted, but the VHD can be retained. However, the VHD should no longer be attached to a VM or have a lease on it. It may take a few minutes for the lease to be released. To verify that the lease is released, browse to the blob location and in the Blob properties pane, the Lease Status should be Available.
Step 3: Detach data disk from the VM
If the VHD is a data disk, detach the VHD from the VM to remove the lease:
Sign in to the Azure portal.
On the Hub menu, select Virtual Machines.
Select the VM that the VHD is attached to.
Select Disks on the Virtual Machine details pane.
Select the data disk to be deleted the VHD is attached to. You can determine which blob is attached in the disk by checking the URL of the VHD.
You can verify the blob location by clicking on the disk to check the path in VHD URI field.
Select Edit on the top of Disks pane.
Click detach icon of the data disk to be deleted.
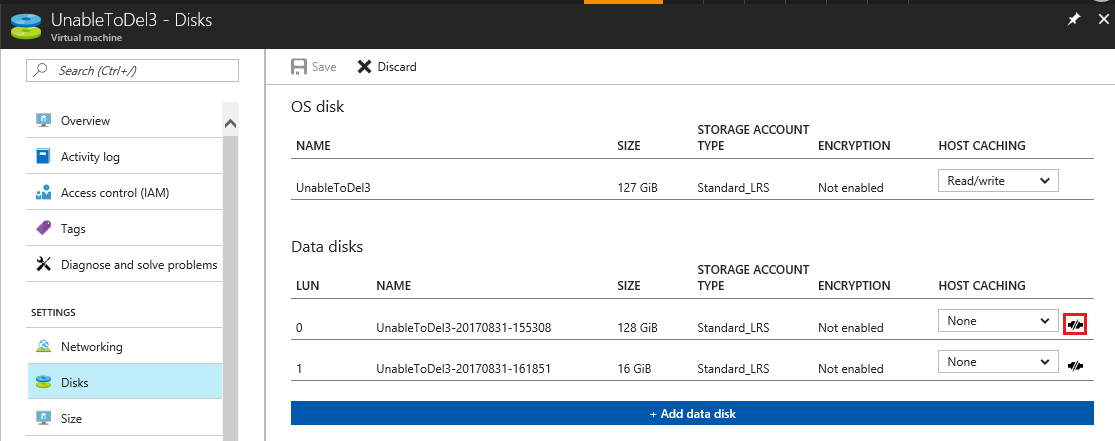
Select Save. The disk is now detached from the VM, and the VHD is no longer leased. It may take a few minutes for the lease to be released. To verify that the lease has been released, browse to the blob location and in the Blob properties pane, the Lease Status value should be Unlocked or Available.
Contact us for help
If you have questions or need help, create a support request, or ask Azure community support. You can also submit product feedback to Azure feedback community.