Note
Access to this page requires authorization. You can try signing in or changing directories.
Access to this page requires authorization. You can try changing directories.
Applies to: ✔️ Linux VMs
Note
CentOS referenced in this article is a Linux distribution and will reach End Of Life (EOL). Consider your use and plan accordingly. For more information, see CentOS End Of Life guidance.
This article discusses multiple conditions that cause GRUB rescue issues and provides troubleshooting guidance.
During the boot process, the boot loader tries to locate the Linux kernel and hand off the boot control. If this handoff can't be performed, the virtual machine (VM) enters a GRUB rescue console. The GRUB rescue console prompt isn't shown in the Azure serial console log, but it can be shown in the Azure boot diagnostics screenshot.
Identify GRUB rescue issue
View a boot diagnostics screenshot in the VM Boot diagnostics page of the Azure portal. This screenshot helps diagnose the GRUB rescue issue and determine if a boot error causes the issue.
The following text is an example of a GRUB rescue issue:
error: file '/boot/grub2/i386-pc/normal.mod' not found.
Entering rescue mode...
grub rescue>
Troubleshoot GRUB rescue issue offline
To troubleshoot a GRUB rescue issue, a rescue/repair VM is required. Use vm repair commands to create a repair VM that has a copy of the affected VM's OS disk attached. Mount the copy of the OS file systems in the repair VM by using chroot.
Note
Alternatively, you can create a rescue VM manually by using the Azure portal. For more information, see Troubleshoot a Linux VM by attaching the OS disk to a recovery VM using the Azure portal.
Identify GRUB rescue issue. When you encounter one of the following GRUB rescue issues, go to the corresponding section to resolve it:
After the GRUB rescue issue is resolved, perform the following actions:
Unmount the copy of the file systems from the rescue/repair VM.
Run the
az vm repair restorecommand to swap the repaired OS disk with the original OS disk of the VM. For more information, see Step 5 in Repair a Linux VM by using the Azure Virtual Machine repair commands.Check whether the VM can start by taking a look at the Azure serial console or by trying to connect to the VM.
If the entire
/bootpartition or other important contents are missing and can't be recovered, we recommend restoring the VM from a backup. For more information, see How to restore Azure VM data in Azure portal.
See the following sections for detailed errors, possible causes, and solutions.
Note
In the commands mentioned in the following sections, replace /dev/sdX with the corresponding Operating System (OS) disk device.
Reinstall GRUB and regenerate the GRUB configuration file using Azure Linux Auto Repair
Azure Linux Auto Repair (ALAR) scripts are part of the VM repair extension described in Use Azure Linux Auto Repair (ALAR) to fix a Linux VM. ALAR covers the automation of multiple repair scenarios, including GRUB rescue issues.
The ALAR scripts use the repair extension repair-button to fix GRUB issues by specifying --button-command grubfix for Generation 1 VMs or --button-command efifix for Generation 2 VMs. This parameter triggers the automated recovery. Implement the following commands to automate the fix of common GRUB errors by reinstalling GRUB and regenerating the corresponding configuration file:
Linux VMs without UEFI (BIOS based - Gen1):
az extension add -n vm-repair az extension update -n vm-repair az vm repair repair-button --button-command 'grubfix' --verbose $RGNAME --name $VMNAMELinux VMs with UEFI (Gen2):
az extension add -n vm-repair az extension update -n vm-repair az vm repair repair-button --button-command 'efifix' --verbose $RGNAME --name $VMNAME
Important
Replace the resource group name $RGNAME and VM name $VMNAME accordingly.
The repair VM script, in conjunction with the ALAR script, temporarily creates a resource group, a repair VM, and a copy of the affected VM's OS disk. It reinstalls GRUB, regenerates the corresponding GRUB configuration file, and then swaps the broken VM's OS disk with the copied fixed disk. Finally, the repair-button script automatically deletes the resource group containing the temporary repair VM.
Reinstall GRUB and regenerate the GRUB configuration file manually
Check whether a rescue/repair VM was created. If it wasn't created, follow step 1 in Troubleshoot GRUB rescue issue offline to create the VM. Mount all the required file systems, including
/and/bootin the rescue/repair VM, and then enter the chroot environment.Reinstall GRUB and regenerate the corresponding GRUB configuration file by using one of the following commands:
RHEL/CentOS/Oracle 7.x/8.x/9.x Linux VMs without UEFI (BIOS based - Gen1)
grub2-install /dev/sdX grub2-mkconfig -o /boot/grub2/grub.cfg sed -i 's/hd2/hd0/g' /boot/grub2/grub.cfgRHEL/CentOS/Oracle 7.x/8.x/9.x Linux VMs with UEFI (Gen2)
yum reinstall grub2-efi-x64 shim-x64 grub2-mkconfig -o /boot/efi/EFI/redhat/grub.cfg sed -i 's/hd2/hd0/g' /boot/efi/EFI/redhat/grub.cfgIf the VM is running CentOS, replace
redhatwithcentosin the grub.cfg file absolute path /boot/efi/EFI/centos/grub.cfg.SLES 12/15 Gen1 and Gen2
grub2-install /dev/sdX grub2-mkconfig -o /boot/grub2/grub.cfg sed -i 's/hd2/hd0/g' /boot/grub2/grub.cfgUbuntu Gen1 and Gen2
grub-install /dev/sdX update-grub
Go to step 3 in Troubleshoot GRUB rescue issue offline to swap the OS disk.
Error: unknown filesystem
The following screenshot shows the error message:
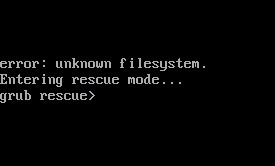
This error might be associated with one of the following issues:
/bootfile system corruption.To resolve this issue, follow the steps in Fix /boot file system corruption.
GRUB boot loader points to an invalid disk or partition.
To resolve this issue, reinstall GRUB and regenerate the GRUB configuration file manually.
OS disk partition table issues caused by human error.
To resolve such issues, follow the steps in Error: No such partition to re-create the
/bootpartition if missing or created incorrectly.
Fix /boot file system corruption
To fix /boot file system corruption, follow these steps:
Check whether a rescue/repair VM was created. If it wasn't created, follow step 1 in Troubleshoot GRUB rescue issue offline to create the VM.
Refer to Troubleshoot file system corruption errors in Azure Linux to resolve the corruption issues in the corresponding
/bootpartition.Go to step 3 in Troubleshoot GRUB rescue issue offline to swap the OS disk.
Error 15: File not found
The following screenshot shows the error message:
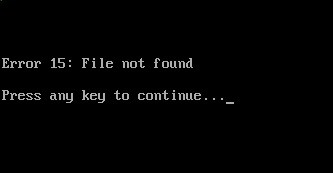
To resolve this issue, follow these steps:
Check whether a rescue/repair VM was created. If it wasn't created, follow step 1 in Troubleshoot GRUB rescue issue offline to create the VM. Mount all the required file systems, including
/and/bootin the rescue/repair VM, and then enter the chroot environment.Inspect the
/bootfile system contents and determine what's missing.If the GRUB configuration file is missing, reinstall GRUB and regenerate the GRUB configuration file manually.
Verify that the file permissions in the
/bootfile system are OK. You can compare the permissions by using another VM that's running the same Linux version.If the entire /boot partition or other important contents are missing and can't be recovered, we recommend restoring the VM from a backup. For more information, see How to restore Azure VM data in Azure portal.
After the issue is resolved, go to step 3 in Troubleshoot GRUB rescue issue offline to swap the OS disk.
Error: file '/boot/grub2/i386-pc/normal.mod' not found
The following screenshot shows the error message:
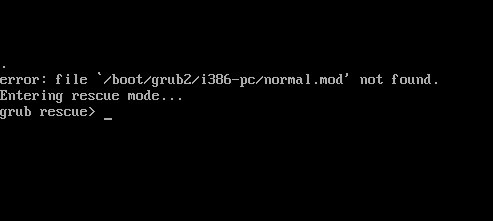
Check whether a rescue/repair VM was created. If it wasn't created, follow step 1 in Troubleshoot GRUB rescue issue offline to create one. Mount all the required file systems, including
/and/bootin the rescue/repair VM, and then enter the chroot environment.If you're unable to mount the
/bootfile system due to a corruption error, fix /boot file system corruption.When you're located inside chroot, verify the contents in the
/boot/grub2/i386-pcdirectory. If the contents are missing, copy the contents from/usr/lib/grub/i386-pc. To do this, use the following commands:ls -l /boot/grub2/i386-pc cp -rp /usr/lib/grub/i386-pc /boot/grub2If the contents of the
/bootpartition are empty, use the following commands to re-create it:Note
The following steps apply to RHEL/CentOS/Oracle 7.x/8.x Linux VMs without UEFI (BIOS based - Gen1).
Under the chroot process, reinstall the grub. Replace
/dev/sd[X]accordingly with the corresponding copy of the OS disk attached to the repair/rescue VM:grub2-install /dev/sd[X]Make sure
/etc/resolv.confhas a valid DNS entry in order to resolve the name of the repository:cat /etc/resolv.confReinstall the kernel:
yum reinstall $(rpm -qa | grep -i kernel)Create the
grub.cfgfile:grub2-mkconfig -o /boot/grub2/grub.cfg sed -i 's/hd2/hd0/g' /boot/grub2/grub.cfg
Proceed with step 3 in Troubleshoot GRUB rescue issue offline to swap the OS disk.
Error: no such partition
The following screenshot shows the error message:
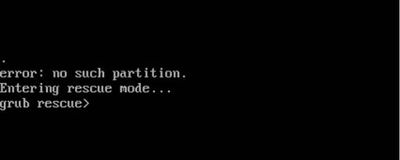
This error occurs on a RHEL-based VM (Red Hat, Oracle Linux, CentOS) in one of the following scenarios:
- The
/bootpartition is deleted by mistake. - The
/bootpartition is re-created by using the wrong start and end sectors.
Solution: Re-create /boot partition
If the /boot partition is missing, re-create it by following these steps:
Check whether a rescue/repair VM was created. If it wasn't created, follow step 1 in Troubleshoot GRUB rescue issue offline to create the VM.
Identify if the partition table is created as the dos or GPT type by using the following command:
sudo fdisk -l /dev/sdXDos partition table
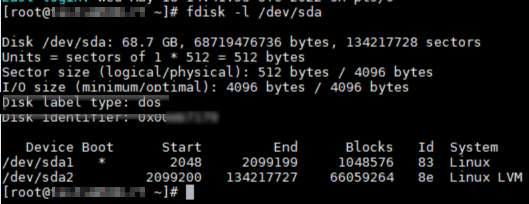
GPT partition table
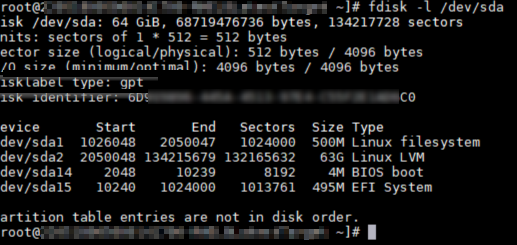
If the partition table has dos as the partition table type, re-create /boot partition in dos systems. If the partition table has GPT as the partition table type, re-create /boot partition in GPT systems.
Make sure that the GRUB boot loader is installed by using the proper disk. You can follow the steps in Reinstall GRUB and regenerate the GRUB configuration file manually to get it installed and configured.
Proceed with step 3 in Troubleshoot GRUB rescue issue offline to swap the OS disk.
Re-create /boot partition in dos systems
Re-create the
/bootpartition from a rescue/repair VM by using the following command:sudo fdisk /dev/sdXUse the default values in the First and Last sectors, and partition type (83). Make sure the
/bootpartition table is marked as bootable by using theaoption in thefdisktool, as shown in the following output:sudo fdisk /dev/sdc The device presents a logical sector size that is smaller than the physical sector size. Aligning to a physical sector (or optimal I/O) size boundary is recommended, or performance may be impacted. Welcome to fdisk (util-linux 2.23.2). Changes will remain in memory only, until you decide to write them. Be careful before using the write command. Command (m for help): n Partition type: p primary (1 primary, 0 extended, 3 free) e extended Select (default p): p Partition number (1,3,4, default 1): 1 First sector (2048-134217727, default 2048): Using default value 2048 Last sector, +sectors or +size{K,M,G} (2048-2099199, default 2099199): Using default value 2099199 Partition 1 of type Linux and of size 1 GiB is set Command (m for help): t Partition number (1,2, default 2): 1 Hex code (type L to list all codes): 83 Changed type of partition 'Linux' to 'Linux' Command (m for help): a Partition number (1,2, default 2): 1 Command (m for help): p Disk /dev/sdc: 68.7 GB, 68719476736 bytes, 134217728 sectors Units = sectors of 1 * 512 = 512 bytes Sector size (logical/physical): 512 bytes / 4096 bytes I/O size (minimum/optimal): 4096 bytes / 4096 bytes Disk label type: dos Disk identifier: 0x000b7179 Device Boot Start End Blocks Id System /dev/sdc1 * 2048 2099199 1048576 83 Linux /dev/sdc2 2099200 134217727 66059264 8e Linux LVM Command (m for help): w The partition table has been altered! Calling ioctl() to re-read partition table.After you re-create the missing
/bootpartition, check whether the/bootfile system is detected. You should be able to see an entry for/dev/sdX1(the missing /boot partition).sudo blkid /dev/sdX1sudo blkid /dev/sdc1 /dev/sdc1: UUID="<UUID>" TYPE="ext4"If the
/bootfile system isn't visible inblkidafter you re-create the partition, this means that the/bootdata no longer exists. You have to re-create the/bootfile system (by using the same UUID and file system format that's in the/etc/fstab/bootentry), and then restore its contents from a backup.
Re-create /boot partition in GPT systems
Re-create the
/bootpartition from a rescue/repair VM by using the following command:sudo gdisk /dev/sdXUse the default values in the First and Last sectors, and partition type (8300), as shown in the following output:
sudo gdisk /dev/sdc GPT fdisk (gdisk) version 1.0.3 Partition table scan: MBR: protective BSD: not present APM: not present GPT: present Found valid GPT with protective MBR; using GPT. Command (? for help): n Partition number (1-128, default 1): 1 First sector (34-134217694, default = 1026048) or {+-}size{KMGTP}: Last sector (1026048-2050047, default = 2050047) or {+-}size{KMGTP}: Current type is 'Linux filesystem' Hex code or GUID (L to show codes, Enter = 8300): Changed type of partition to 'Linux filesystem' Command (? for help): p Disk /dev/sdc: 134217728 sectors, 64.0 GiB Model: Virtual Disk Sector size (logical/physical): 512/4096 bytes Disk identifier (GUID): 6D915856-445A-4513-97E4-C55F2E1AD6C0 Partition table holds up to 128 entries Main partition table begins at sector 2 and ends at sector 33 First usable sector is 34, last usable sector is 134217694 Partitions will be aligned on 2048-sector boundaries Total free space is 6076 sectors (3.0 MiB) Number Start (sector) End (sector) Size Code Name 1 1026048 2050047 500.0 MiB 8300 Linux filesystem 2 2050048 134215679 63.0 GiB 8E00 14 2048 10239 4.0 MiB EF02 15 10240 1024000 495.0 MiB EF00 EFI System Partition Command (? for help): w Final checks complete. About to write GPT data. THIS WILL OVERWRITE EXISTING PARTITIONS!! Do you want to proceed? (Y/N): Y OK; writing new GUID partition table (GPT) to /dev/sdc. Warning: The kernel is still using the old partition table. The new table will be used at the next reboot or after you run partprobe(8) or kpartx(8) The operation has completed successfully.Check whether the
/bootfile system is detected by the system by using the following command:sudo blkid /dev/sdX1You should be able to see an entry for
/dev/sdX1(the missing/bootpartition).sudo blkid /dev/sdc1 /dev/sdc1: UUID="<UUID>" BLOCK_SIZE="4096" TYPE="xfs" PARTLABEL="Linux filesystem" PARTUUID="<PARTUUID>"If the
/bootfile system isn't visible after you re-create the partition, this means that the/bootdata no longer exists. You have to re-create the/bootfile system (by using the same UUID that's in the/etc/fstab/bootentry), and then restore its contents from a backup.
Error: symbol 'grub_efi_get_secure_boot' not found
The following screenshot shows the error message:
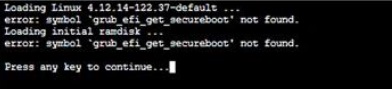
Linux kernel version 4.12.14 (that's used in SLES 12 SP5) doesn't support the Secure Boot option. Therefore, if secure boot is enabled during the deployment of the VM (that is, the Security type field is set to Trusted launch virtual machines), the virtual machine generates the secure boot error through the console when you try to start by using this SUSE kernel version on a Gen2 VM image.
Solution
To resolve the boot error, follow these steps:
Check whether a rescue/repair VM was created. If it wasn't created, follow step 1 in Troubleshoot GRUB rescue issue offline to create the VM. Mount all the required file systems, including
/and/boot, and then enter the chroot environment.Run the following YaST command in the chroot environment:
yast2 bootloaderClear the "x" from the Enable Secure Boot Support option, and then select F10 to save the change.
Follow step 3 in Troubleshoot GRUB rescue issue offline to swap the OS disk.
Other GRUB rescue errors
The following screenshot shows the error message:
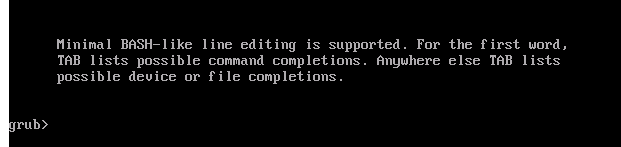
This kind of error is triggered in one of the following scenarios:
- The GRUB configuration file is missing.
- The wrong GRUB configuration is used.
- The
/bootpartition or its contents are missing.
To resolve this error, follow these steps:
Check whether a rescue/repair VM was created. If it wasn't created, follow step 1 in Troubleshoot GRUB rescue issue offline to create the VM. Mount all the required file systems, including
/and/boot, and then enter the chroot environment.Make sure that the
/etc/default/grubconfiguration file is configured. The endorsed Azure Linux images already have the required configurations. For more information, see the following articles:Reinstall GRUB and regenerate the GRUB configuration file manually.
Note
If the missing file is
/boot/grub/menu.lst, this error is for older OS versions (RHEL 6.x, Centos 6.x and Ubuntu 14.04). The commands will differ because GRUB version 1 is used in those systems instead. GRUB version 1 isn't covered in this article.If the entire
/bootpartition is missing, follow the steps in Error: no such partition.After the issue is resolved, go to step 3 in Troubleshoot GRUB rescue issue offline to swap the OS disk.
Next steps
If the specific boot error isn't a GRUB rescue issue, refer to Troubleshoot Azure Linux Virtual Machines boot errors for further troubleshooting options.
Third-party information disclaimer
The third-party products that this article discusses are manufactured by companies that are independent of Microsoft. Microsoft makes no warranty, implied or otherwise, about the performance or reliability of these products.
Third-party contact disclaimer
Microsoft provides third-party contact information to help you find additional information about this topic. This contact information may change without notice. Microsoft does not guarantee the accuracy of third-party contact information.
Contact us for help
If you have questions or need help, create a support request, or ask Azure community support. You can also submit product feedback to Azure feedback community.
