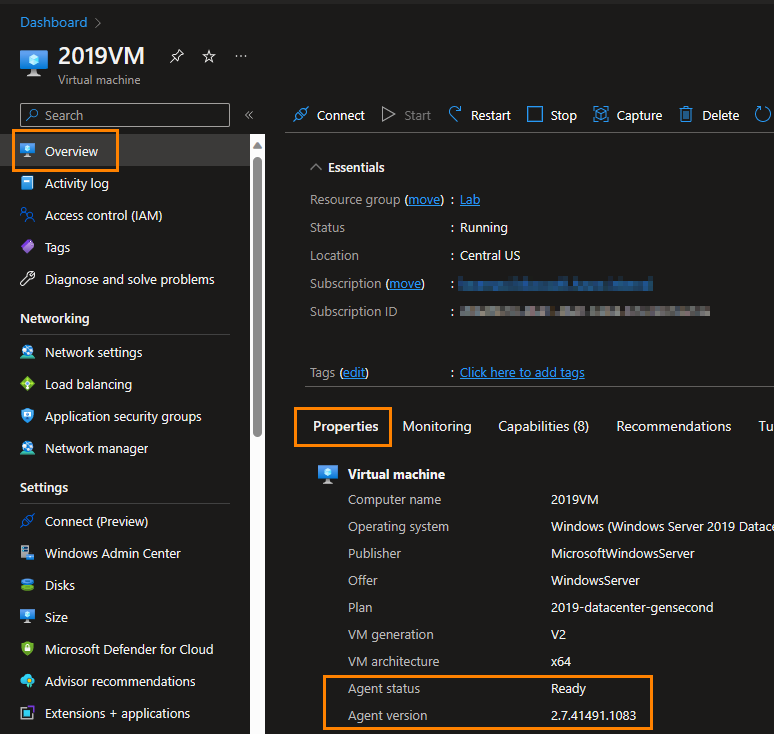Note
Access to this page requires authorization. You can try signing in or changing directories.
Access to this page requires authorization. You can try changing directories.
Applies to: ✔️ Windows VMs
Note
Was this article helpful? Your input is important to us. Please use the Feedback button on this page to let us know how well this article worked for you or how we can improve it.
Azure VM Agent is a virtual machine (VM) agent. It enables the VM to communicate with the Fabric Controller (the underlying physical server on which the VM is hosted) on IP address 168.63.129.16. This address is a virtual public IP address that facilitates communication. For more information, see What is IP address 168.63.129.16?.
The VM that is migrated to Azure from an on-premises environment or created by using a customized image doesn't have Azure VM Agent installed. In these scenarios, you have to manually install VM Agent. For more information about how to install the VM Agent, see Azure Virtual Machine Agent overview.
After Azure VM Agent is successfully installed, you can see the following services listed in services.msc on the VM.
| Service | Description |
|---|---|
| Windows Azure Guest Agent | This service is responsible for configuring various extensions and communications from Guest VM to Host Agent. It's also responsible for collecting logs in WaAppAgent.log. |
| Telemetry | This service is responsible for sending the telemetry data of the VM to the back-end server. |
| RdAgent | This service is responsible for the installation of Guest Agent. (Transparent Installer is another component of RdAgent that helps to upgrade other components and services of Guest Agent.) RdAgent is also responsible for sending heartbeats from Guest VM to Host Agent on the physical server. |
Note
Starting in version 2.7.41491.971 of Guest Agent, the Telemetry component is included in the Windows Azure Guest Agent service. Therefore, you might not see this Telemetry service listed in newly created VMs.
Troubleshooting checklist
For any VM extension to be able to run, Azure VM Guest Agent must be installed and working successfully. If you see that Guest Agent is reported as Not ready, or if an extension is failing and returning an error message such as VMAgentStatusCommunicationError, follow these steps to begin troubleshooting Guest Agent.
Step 1: Check whether the VM is started
To verify that the VM is started, follow these steps:
In the Azure portal, search for and select Virtual machines.
In the list of VMs, select the name of your Azure VM.
In the navigation pane of your Azure VM, select Overview.
If the VM isn't turned on already, locate the list of actions at the top of the Overview page, and then select the Start link.
Also, verify that the operating system (OS) is started and running successfully.
Step 2: Check whether Guest Agent is ready
While you're still on the VM overview page of the Azure portal, select the Properties tab. If the Agent status field has a value of Ready, verify that the Agent version field value satisfies the minimum supported version. The following screenshot shows where you can find these fields.
If the Guest Agent status is Ready but you have an issue that involves a VM extension, see Azure virtual machine extensions and features to review troubleshooting suggestions.
If the Guest Agent status is Not ready or blank, then either Guest Agent isn't installed or it isn't working correctly.
Step 3: Check whether the Guest Agent services are running
Use Remote Desktop Protocol (RDP) to connect to your VM.
Note
The Guest Agent isn't necessary for RDP connectivity to work successfully. If you experience issues that affect RDP connectivity to your VM, see Troubleshoot Remote Desktop connections to an Azure virtual machine.
On your VM, select Start, search for services.msc, and then select the Services app.
In the Services window, select the RdAgent service.
Select the Action menu, and then select Properties.
On the General tab of the Properties dialog box, make sure that the following conditions are true, and then select the OK or Cancel button:
- The Startup type drop-down list is set to Automatic.
- The Service status field has a value of Running.
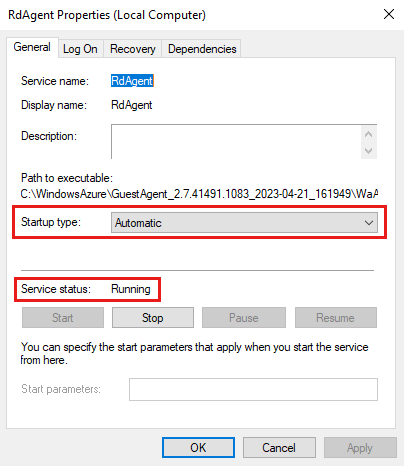
In the Services window, select the WindowsAzureGuestAgent service.
Repeat steps 4 and 5.
If the services don't exist, the Guest Agent probably isn't installed. In this case, you can manually install the Guest Agent. Before you do a manual installation, check the installation prerequisites.
Step 4: Test WireServer connectivity
To run successfully, Guest Agent requires connectivity to the WireServer IP (host IP) address 168.63.129.16 on ports 80 and 32526. For instructions about how to test connectivity to this IP address, see the Troubleshoot connectivity section of What is IP address 168.63.129.16?
If any of the tests in that section don't connect, check for issues that might cause any of the following components to block access to IP address 168.63.129.16:
- A firewall
- A proxy
- An application
Step 5: Review log files
Check the following log locations for any notable errors:
- C:\WindowsAzure\Logs\WaAppAgent.log
- C:\WindowsAzure\Logs\TransparentInstaller.log
Compare any errors that you find to the following common scenarios that can cause the Azure VM Agent to show a Not ready status or stop working as expected.
Cause 1: Windows VMs that use Azure VM agent version 2.7.41491.1004 experience issues involving Sysprep
Running Sysprep on these VMs might cause the following errors:
When you run Sysprep for the first time, you see the following error message:
ADMINISTRATOR: Error Handler
When you run Sysprep more than one time, you see the following error message:
A fatal error occurred while trying to sysprep the VM
Solution 1: Reset the Sysprep state of the VM, and then upgrade the Azure VM Agent to a later version
Important
This section, method, or task contains steps that tell you how to modify the registry. However, serious problems might occur if you modify the registry incorrectly. Therefore, make sure that you follow these steps carefully. For protection, back up the registry before you modify it so that you can restore it if a problem occurs. For more information about how to back up and restore the registry, see How to back up and restore the registry in Windows.
First, reset the Sysprep state of the VM. The reset involves modifying some registry keys. Then, you can upgrade the Azure VM Agent to a later version. Because the issue occurs only in version 2.7.41491.1004, you can try upgrading the agent to the latest agent version.
Cause 2: Agent is stuck in the "Starting" process
In the WaAppAgent.log file, you can see that the agent is stuck in the "Starting" process and can't start:
[00000007] [05/28/2019 12:58:50.90] [INFO] WindowsAzureGuestAgent starting. Version 2.7.41491.901
The VM is still running the older version of Azure VM Agent. In the C:\WindowsAzure folder, you might notice that many Azure VM Agent instances are installed, including several instances that have the same version. Because more than one agent instance is installed, the VM doesn't start the latest version of Azure VM Agent.
Solution 2: Manually uninstall and reinstall the Azure VM Agent
Manually uninstall the Azure VM Agent, and then reinstall it by following these steps:
Open Control Panel > Programs and Features, and uninstall Azure VM Agent.
Start Task Manager, and then stop the following services:
- Azure VM Agent service
- RdAgent service
- Windows Azure Telemetry service
- Windows Azure Network Agent service
Under C:\WindowsAzure, create a folder that's named OLD.
Move any folders that are named Packages or GuestAgent to the OLD folder. Also, move any of the GuestAgent folders in C:\WindowsAzure\logs that start as GuestAgent_x.x.xxxxx to the OLD folder.
Download and install the latest version of the Windows Installer (MSI) agent from the GitHub page for Azure Windows VM Agent releases. You must have administrator rights to complete the installation.
Install Guest Agent by running the following msiexec command:
msiexec.exe /i c:\VMAgentMSI\WindowsAzureVmAgent.2.7.<version>.fre.msi /quiet /L*v c:\VMAgentMSI\msiexec.logVerify that the RdAgent, Azure VM Agent, and Windows Azure Telemetry services are now running.
Check the WaAppAgent.log file to make sure that the latest version of Azure VM Agent is running.
Delete the OLD folder under C:\WindowsAzure.
Cause 3: Can't connect to WireServer IP (Host IP)
You notice the following error entries in the WaAppAgent.log and Telemetry.log files:
[ERROR] GetVersions() failed with exception: Microsoft.ServiceModel.Web.WebProtocolException: Server Error: Service Unavailable (ServiceUnavailable) --->
System.Net.WebException: The remote server returned an error: (503) Server Unavailable.
[00000011] [12/11/2018 06:27:55.66] [WARN] (Ignoring) Exception while fetching supported versions from HostGAPlugin: System.Net.WebException: Unable to connect to the remote server
---> System.Net.Sockets.SocketException: An attempt was made to access a socket in a way forbidden by its access permissions 168.63.129.16:32526
at System.Net.Sockets.Socket.DoConnect(EndPoint endPointSnapshot, SocketAddress socketAddress)
at System.Net.ServicePoint.ConnectSocketInternal(Boolean connectFailure, Socket s4, Socket s6, Socket& socket, IPAddress& address, ConnectSocketState status, IAsyncResult asyncResult, Exception& exception)
--- End of inner exception stack trace ---
at System.Net.WebClient.DownloadDataInternal(Uri address, WebRequest& request)
at System.Net.WebClient.DownloadString(Uri address)
at Microsoft.GuestAgentHostPlugin.Client.GuestInformationServiceClient.GetVersions()
at Microsoft.WindowsAzure.GuestAgent.ContainerStateMachine.HostGAPluginUtility.UpdateHostGAPluginAvailability()`
These error entries indicate that VM can't reach the WireServer host server.
Solution 3: Enable DHCP, and make sure that the server isn't blocked by firewalls, proxies, or other sources
Because WireServer isn't reachable, connect to the VM by using Remote Desktop, and then try to access the URL,
http://168.63.129.16/?comp=versions, in a web browser.If you can't reach the URL from step 1, check the network interface to determine whether it is enabled to use the Dynamic Host Configuration Protocol (DHCP) and has DNS. To check the DHCP status of the network interface, run the following network shell (
netsh) interface IP command for show config:netsh interface ip show configIf DHCP is disabled, run the following
netshinterface IP command for set address:netsh interface ip set address name="<name-of-the-interface>" source=dhcpNote: In this command, change the placeholder value to the name of your interface.
Check for any issues that a firewall, a proxy, or another source might cause that could block access to the IP address,
168.63.129.16.Check whether Windows Firewall or a third-party firewall is blocking access to ports
80and32526. For more information about why this address shouldn't be blocked, see What is IP address 168.63.129.16?
Cause 4: Guest Agent is stuck in the "Stopping" process
You notice the following error entries in the WaAppAgent.log file:
[00000007] [07/18/2019 14:46:28.87] [WARN] WindowsAzureGuestAgent stopping.
[00000007] [07/18/2019 14:46:28.89] [INFO] Uninitializing StateExecutor with WaitForTerminalStateReachedOnEnd : True
[00000004] [07/18/2019 14:46:28.89] [WARN] WindowsAzureGuestAgent could not be stopped. Exception: System.NullReferenceException: Object reference not set to an instance of an object.
at Microsoft.WindowsAzure.GuestAgent.ContainerStateMachine.GoalStateExecutorBase.WaitForExtensionWorkflowComplete(Boolean WaitForTerminalStateReachedOnEnd)
at Microsoft.WindowsAzure.GuestAgent.ContainerStateMachine.GoalStateExecutorBase.Uninitialize(Boolean WaitForTerminalStateReachedOnEnd)
at Microsoft.WindowsAzure.GuestAgent.ContainerStateMachine.GoalStateExecutorForCloud.Uninitialize(Boolean WaitForTerminalStateReachedOnEnd)
at Microsoft.WindowsAzure.GuestAgent.AgentCore.AgentCore.Stop(Boolean waitForTerminalState)
at Microsoft.WindowsAzure.GuestAgent.AgentCore.AgentService.DoStopService()
at Microsoft.WindowsAzure.GuestAgent.AgentCore.AgentService.<>c__DisplayClass2.<OnStopProcessing>b__1()
These error entries indicate that the Azure VM Agent is stuck in the "Stopping" process.
Solution 4a: Start WaAppAgent.exe and stop WindowsAzureGuest.exe
Make sure that WaAppAgent.exe is running on the VM. If it isn't running, restart the RdAgent service, and then wait five minutes. After WaAppAgent.exe starts running, end the WindowsAzureGuest.exe process.
Solution 4b: Upgrade to the latest version of the Azure VM agent
If Solution 4a doesn't resolve the issue, remove the currently installed version, and then install the latest version of the agent manually.
Cause 5: The Npcap loopback adapter is installed
You notice the following error entries in the WaAppAgent.log file:
[00000006] [06/20/2019 07:44:28.93] [INFO] Attempting to discover fabric address on interface Npcap Loopback Adapter.
[00000024] [06/20/2019 07:44:28.93] [WARN] Empty DHCP option data returned
[00000006] [06/20/2019 07:44:28.93] [ERROR] Did not discover fabric address on interface Npcap Loopback Adapter
These error entries indicate that Wireshark installed the packet capture (Npcap) loopback adapter of the Network Mapper (Nmap) Project on the VM. Wireshark is an open-source tool for profiling network traffic and analyzing packets. Such a tool is often referred to as a network analyzer, network protocol analyzer, or sniffer.
Solution 5: Disable the Npcap loopback adapter
Try to disable the Npcap loopback adapter, and then check whether the problem is resolved.
Cause 6: Remote Procedure Call (RPC) issues
You notice the following error entries in the WaAppAgent.log file:
[00000004] [01/12/2019 00:30:47.24] [ERROR] RdCrypt Initialization failed. Error Code: -2147023143.
[00000004] [01/12/2019 00:30:47.24] [ERROR] Failed to get TransportCertificate. Error: System.AccessViolationException
Microsoft.Cis.Fabric.CertificateServices.RdCertificateFactory.Shutdown()
[00000004] [01/12/2019 00:30:47.24] [WARN] Could not get transport certificate from agent runtime for subject name: 12345678-d7c8-4387-8cf3-d7ecf62544e5. Installing certificates in the LocalMachine store failed.
[00000004] [01/12/2019 00:30:47.24] [WARN] Fetching certificate blob from the cert URI: http://168.63.129.16/machine/12345678-d7c8-4387-8cf3-d7ecf62544e5/12345678-d447-4b10-a5da-1ba1581cd7d7._VMName?comp=certificates&incarnation=2 failed with exception: System.NullReferenceException
-2147023143 = 0x6d9 = EPT_S_NOT_REGISTERED
These error entries are probably caused by Remote Procedure Call (RPC) issues. For example, the RPC endpoint might not be listening, or the RPC process might be missing on the opposite end.
Solution 6: Start the CNG Key Isolation service
Check whether the Cryptography Next Generation (CNG) Key Isolation (CNGKEYISO) Windows service is in the list of RPC endpoints by running the following portqry command:
portqry -n <VMName> -e 135
If you don't see the CNGKEYISO process, start it from the Windows Services console (CNG Key Isolation = KeyIso), and then restart WaAppAgent.exe or WindowsAzureGuestAgent.exe.
Cause 7: PInvoke PFXImportCertStore failed and null handle is returned. Error Code: 86
Windows Guest Agent is running, but extensions aren't working. You notice the following error entries in the WaAppAgent.log file:
PInvoke PFXImportCertStore failed and null handle is returned. Error Code: 86
[00000003] [10/21/2020 02:37:45.98] [WARN] Could not get transport certificate from agent runtime for subject name: 12345678-dae3-4c2f-be57-55c0ab7a44e5. Installing certificates in the LocalMachine store failed.
[00000003] [10/21/2020 02:37:45.98] [ERROR] Installing certificates in the LocalMachine store failed with exception: Microsoft.WindowsAzure.GuestAgent.CertificateManager.CryptographyNative+PInvokeException: PInvoke PFXImportCertStore failed and null handle is returned. Error Code: 86.
These error entries are probably caused by a lack of permissions on the Crypto folders for the SYSTEM account. If you collect a Process Monitor (ProcMon) trace while you restart the Guest Agent services (RdAgent or WindowsAzureGuestAgent), you should be able to see some "Access Denied" errors.
Solution 7: Add full control of Crypto folders to the SYSTEM account
Make sure that the SYSTEM account has Full Control permissions on the following folders:
C:\ProgramData\Microsoft\Crypto\Keys
C:\ProgramData\Microsoft\Crypto\RSA
C:\ProgramData\Microsoft\Crypto\SystemKeys
Cause 8: System.BadImageFormatException: An attempt was made to load a program with an incorrect format. (Exception from HRESULT: 0x8007000B)
You notice the following error entries in the WaAppAgent.log file that indicate that Guest Agent isn't responding:
[00000018] 2021-01-12T16:35:45Z [INFO] Test extract the plugin zip file to the temp folder C:\TEMP\12345678-5f85-45dc-9f17-55be1fde7b10
[00000010] 2021-01-12T16:35:45Z [ERROR] InstallPlugins() failed with exception: System.AggregateException: One or more errors occurred. ---> System.BadImageFormatException: An attempt was made to load a program with an incorrect format. (Exception from HRESULT: 0x8007000B)
at Microsoft.WindowsAzure.GuestAgent.ExtensionStateMachine.PluginInstaller.PackageExpand(String packageFilePath, String destinationPath)
at Microsoft.WindowsAzure.GuestAgent.ExtensionStateMachine.PluginInstaller.ValidateExtensionZipFile(String pluginName, String pluginVersion, String& pluginZipFile)
Most likely, these error entries occur because a third-party application was installed on the VM, and it modified the behavior of 32-bit or 64-bit .NET applications.
A BadImageFormatException error occurs when a 64-bit application is loading a 32-bit DLL.
Solution 8: Set the Enable64Bit registry entry for .NET Framework and restart the VM
Important
This section, method, or task contains steps that tell you how to modify the registry. However, serious problems might occur if you modify the registry incorrectly. Therefore, make sure that you follow these steps carefully. For protection, back up the registry before you modify it so that you can restore it if a problem occurs. For more information about how to back up and restore the registry, see How to back up and restore the registry in Windows.
Open the registry, locate the HKEY_LOCAL_MACHINE\SOFTWARE\Microsoft\.NETFramework registry subkey, and then view the Enable64Bit registry entry.
If the Enable64Bit registry entry is set to 0, then 64-bit .NET applications are considered as 32-bit applications. Therefore, Azure VM Agent doesn't work.
The solution is to set the Enable64Bit key to 1, and then restart the VM.
Cause 9: Windows Guest Agent doesn't start because of a ConfigurationErrorsException or TypeInitializationException error
Windows Guest Agent stops responding upon startup, and the following Application log entries are displayed:
Log Name: Application
Source: .NET Runtime
Date: 3/07/2023 10:25:59 AM
Event ID: 1026
Task Category: None
Level: Error
Keywords: Classic
User: N/A
Computer: vm372437823
Description:
Application: WindowsAzureGuestAgent.exe
Framework Version: v4.0.30319
Description: The process was terminated due to an unhandled exception.
Exception Info: System.Configuration.ConfigurationErrorsException
at System.Configuration.ConfigurationSchemaErrors.ThrowIfErrors(Boolean)
at System.Configuration.BaseConfigurationRecord.ThrowIfParseErrors(System.Configuration.ConfigurationSchemaErrors)
at System.Configuration.ClientConfigurationSystem.EnsureInit(System.String)
Exception Info: System.Configuration.ConfigurationErrorsException
at System.Configuration.ClientConfigurationSystem.EnsureInit(System.String)
at System.Configuration.ClientConfigurationSystem.PrepareClientConfigSystem(System.String)
at System.Configuration.ClientConfigurationSystem.System.Configuration.Internal.IInternalConfigSystem.GetSection(System.String)
at System.Configuration.ConfigurationManager.GetSection(System.String)
at System.Configuration.PrivilegedConfigurationManager.GetSection(System.String)
at System.Diagnostics.DiagnosticsConfiguration.GetConfigSection()
at System.Diagnostics.DiagnosticsConfiguration.Initialize()
at System.Diagnostics.DiagnosticsConfiguration.get_IndentSize()
at System.Diagnostics.TraceInternal.InitializeSettings()
at System.Diagnostics.Trace.set_AutoFlush(Boolean)
at Microsoft.WindowsAzure.GuestAgent.Prime.TraceManager..cctor()
Exception Info: System.TypeInitializationException
at Microsoft.WindowsAzure.GuestAgent.Prime.TraceManager.Write(System.String, System.Object[])
at Microsoft.WindowsAzure.GuestAgent.AgentCore.AgentCore.Start()
at System.Threading.ExecutionContext.RunInternal(System.Threading.ExecutionContext, System.Threading.ContextCallback, System.Object, Boolean)
at System.Threading.ExecutionContext.Run(System.Threading.ExecutionContext, System.Threading.ContextCallback, System.Object, Boolean)
at System.Threading.ExecutionContext.Run(System.Threading.ExecutionContext, System.Threading.ContextCallback, System.Object)
at System.Threading.ThreadHelper.ThreadStart()
This issue might occur if the C:\Windows\Microsoft.NET\Framework64\v4.0.30319\Config\machine.config file is missing or corrupted.
Solution 9: Copy a working machine.config file to the VM, and then restart the Guest Agent services
To resolve the issue, follow these steps:
Copy the machine.config file from a working VM, and then paste the file into the C:\Windows\Microsoft.NET\Framework64\v4.0.30319\Config folder on the problematic VM.
Restart the Guest Agent services by running the
net stopandnet startcommands:net stop RdAgent net stop WindowsAzureGuestAgent net start RdAgent net start WindowsAzureGuestAgent
Next steps
Other known issues that are associated with the Azure VM Agent are listed in its GitHub repository.
Third-party information disclaimer
The third-party products that this article discusses are manufactured by companies that are independent of Microsoft. Microsoft makes no warranty, implied or otherwise, about the performance or reliability of these products.
Third-party contact disclaimer
Microsoft provides third-party contact information to help you find additional information about this topic. This contact information may change without notice. Microsoft does not guarantee the accuracy of third-party contact information.
Contact us for help
If you have questions or need help, create a support request, or ask Azure community support. You can also submit product feedback to Azure feedback community.