Note
Access to this page requires authorization. You can try signing in or changing directories.
Access to this page requires authorization. You can try changing directories.
Applies to: ✔️ Linux VMs ✔️ Windows VMs
Azure provides methods to access detailed Root Cause Analysis (RCA) of unexpected reboots of Azure virtual machines (VMs) through the Azure portal. This article walks you through the steps to check RCA information in the Azure portal, ensuring that you can quickly identify and resolve the unexpected VM reboot issue.
Method 1: Check resource health
Azure Resource Health monitors the health of Azure resources and provides insights for troubleshooting. In cloud environments where direct access to servers or infrastructure is impossible, Resource Health is important to reduce troubleshooting efforts. Its main purpose is to help quickly identify if the root cause of a problem is within your application or due to an event within the Azure platform, thus making issue resolution more efficient and minimizing downtime. To understand the cause of an unexpected VM reboot scenario using Resource Health, follow these steps:
- Navigate to the impacted VM in the Azure portal.
- Go to the Help section and then select Resource health.
- Check the health events for the unexpected VM reboot to get RCA information.
Method 2: Run diagnostics
Navigate to the impacted VM in the Azure portal.
Select Diagnose and solve problems > Common problems > VM restarted or stopped unexpectedly.
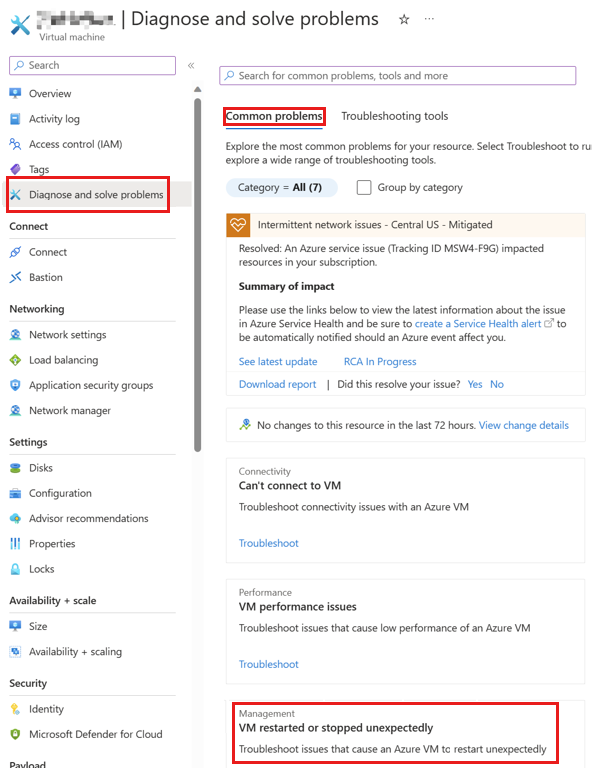
On the VM restarted or stopped unexpectedly page, select My resource has been stopped unexpectedly from the Tell us more about the problem you are experiencing drop-down menu.
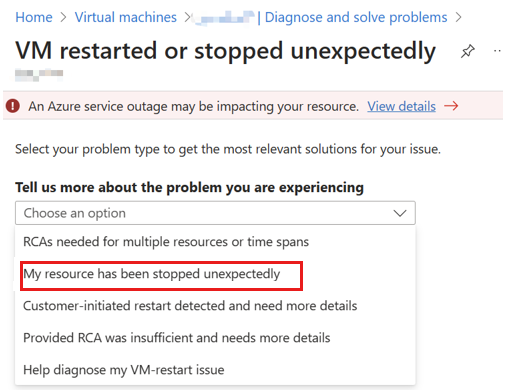
Once you select My resource has been stopped unexpectedly, the diagnostics run on the impacted VM. After the diagnostics are completed, you can check the reboot RCA information from the diagnostics result.
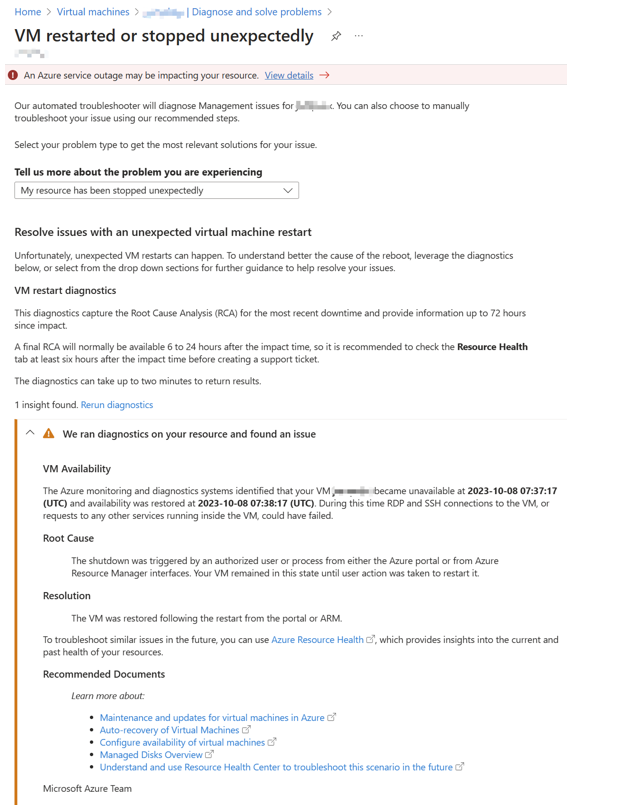
Note
If more information is available about the root cause of the VM unavailability, the Resource Health tab may post additional details up to 72 hours after the VM is impacted. This type of RCA is only available for Azure VMs.
Contact us for help
If you have questions or need help, create a support request, or ask Azure community support. You can also submit product feedback to Azure feedback community.
