Applications try to access web cache content that belongs to the local Administrator account
Warning
The retired, out-of-support Internet Explorer 11 desktop application has been permanently disabled through a Microsoft Edge update on certain versions of Windows 10. For more information, see Internet Explorer 11 desktop app retirement FAQ.
This article describes how to resolve an issue in which browsers or applications that use browser modules try to access files that belong to a computer's Administrator profile in addition to files that belong to the current user's profile.
Original product version: Internet Explorer, Windows 10; Microsoft Edge, Windows 10
Symptoms
Enterprise users of Internet Explorer, Microsoft Edge, or applications that use the modules of either browser are reporting the following symptoms:
- Long delays occur when users sign in to the Windows desktop.
- The application can't save content to the browser cache.
- The application can't access content from the browser cache.
In this scenario, an affected user records a Process Monitor log while experiencing the issue. When you analyze the log, you notice that the browsers or applications try to access files and folders that are located in the C:\Users\Administrator folder in addition to files and folders that are located in the user's profile folder.
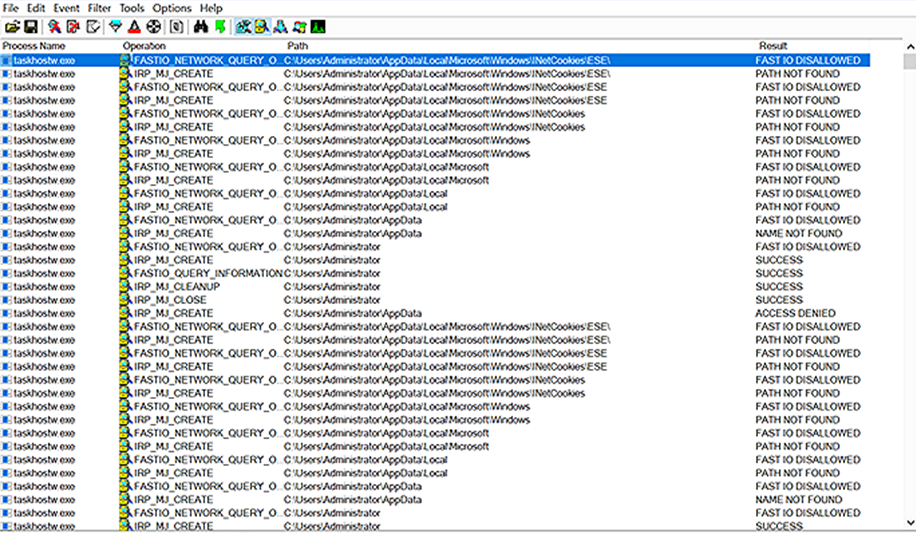
Cause
The first time that the user signs in to Windows, the system uses information from the default user profile to configure the new user profile. Windows also creates a cache container as part of the user profile, for browsers and other applications to use.
This access issue may occur if the default user profile was changed to create custom settings for new user profiles. this is true especially if the modification process includes copying profile information from the Administrator profile. In particular, some imaging or deployment tools copy some or all of the Administrator profile content to the default user profile.
The Administrator profile has its own cache container. If this part of the Administrator profile is copied to the Default user profile, new users receive a copy of the Administrator cache container instead of a new cache container. The Administrator account owns the cache container. The user account does not. As a result, the user does not have full access to the cache container.
Resolution
On affected computers, you have to separately fix the affected user profile and the default user profile.
Caution
We strongly recommend that you back up any profile folder locations or registry entries before you make any modifications.
Note
By default, these profile files and folders are hidden from view. To make them visible, you have to temporarily change the folder view options of the C:\Users\Default folder and the C:\Users\<user name> folder (in which <user name> is the name of the affected user's profile). To do this, follow these steps:
- Open Windows File Explorer, and locate the appropriate profile folder location.
- Select View > Options > View.
- In the Advanced settings list, select Show hidden files, folders, and drives.
- In the same list, clear the Hide protected operating system files (Recommended) check box, and then select Yes.
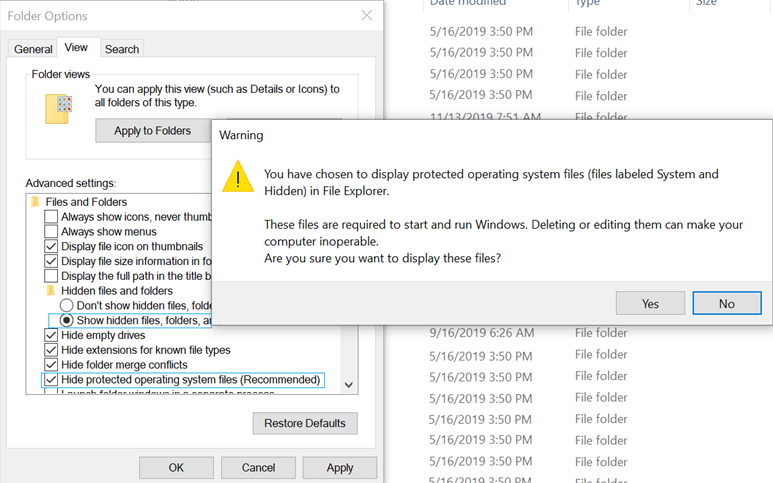
- Select Apply > OK.
Step 1: Repair the default user profile
To prevent new user profiles from receiving a copy the cache container from the default user profile, delete the following file and folders (if they exist):
- C:\Users\Default\AppData\Local\Microsoft\Windows\WebCacheLock.dat
- C:\Users\Default\AppData\Local\Microsoft\Windows\WebCache
- C:\Users\Default\AppData\Local\Microsoft\Windows\INetCache
- C:\Users\Default\AppData\Local\Microsoft\Windows\INetCookies
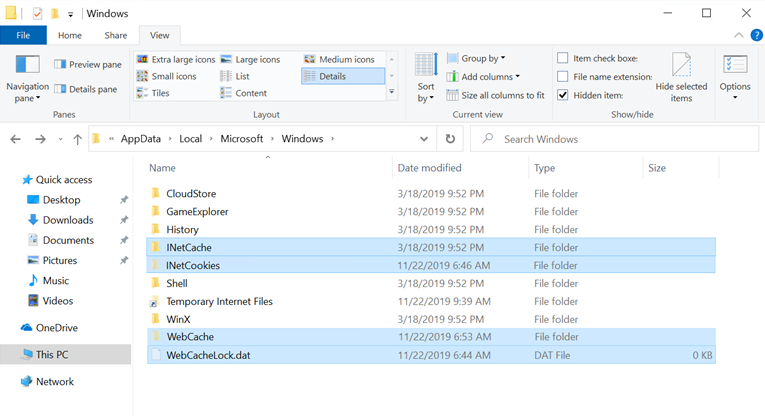
Step 2: Repair each affected user profile
Several files and folders that are part of the user profile can't be deleted while the user is signed in to Windows. Because of this restriction, the user has to sign out of Windows, and then an administrator can sign in and fix the profile. To fix the profile, delete the following file and folders (if they exist):
C:\Users\<user name>\AppData\Local\Microsoft\Windows\WebCacheLock.dat
C:\Users\<user name>\AppData\Local\Microsoft\Windows\WebCache
C:\Users\<user name>\AppData\Local\Microsoft\Windows\INetCache
C:\Users\<user name>\AppData\Local\Microsoft\Windows\INetCookies
Note
In these file paths, <user name> is the name of the affected user's profile.
After you delete these items, follow these steps:
- Restore the folder view options to their previous values.
- Restart the computer, and then have the affected user sign in (or you can sign in by using a new user account).
More information
The files and folders that are listed in this article make up part of the Internet Explorer and Microsoft Edge browser cache. These content locations are designed to be created for each user individually. Therefore, we recommend that you do not try to customize, change, or relocate them. We do not support doing this.
Feedback
Coming soon: Throughout 2024 we will be phasing out GitHub Issues as the feedback mechanism for content and replacing it with a new feedback system. For more information see: https://aka.ms/ContentUserFeedback.
Submit and view feedback for