Note
Access to this page requires authorization. You can try signing in or changing directories.
Access to this page requires authorization. You can try changing directories.
This article provides solutions for some errors that occur when you capture a Windows 11 image by using capture media in Configuration Manager.
Applies to: Configuration Manager (current branch)
Symptoms
When you try to capture a Windows 11 image by using capture media in Configuration Manager, you may experience one or more of the following errors:
- VCRUNTIME140_1.dll was not found
- Package <package name> was installed for a user, but not provisioned for all users
- An update or servicing operation may be using reserved storage
- Volume '\\?\Volume{GUID}' not found
See the following sections for error details, causes and solutions.
VCRUNTIME140_1.dll was not found
When you start the capture process by using TSMBAutoRun.exe, you receive the following error message:
OsdCaptureCD.exe – System Error
The code execution cannot proceed because VCRUNTIME140_1.dll was not found. Reinstalling the program may fix this problem.
Default Visual C++ Runtime components are installed as a prerequisite during the Configuration Manager Client Agent installation. If your reference installation is disconnected from your Configuration Manager environment, these Visual C++ Runtime components will be missing.
Solution: Install vcredist_x64.exe
To resolve this issue, install vcredist_x64.exe, and make sure that the installed version matches the version that's available in the \\<SCCM-Server>\<SMS_SiteCode>\Client\x64 share folder.
After vcredist_x64.exe is installed, restart the capture process.
Package <package name> was installed for a user, but not provisioned for all users
Check the setupact.log file in the C:\Windows\System32\Sysprep\Panther folder. If some applications are blocking the capture process, the "Package <Package name> was installed for a user, but not provisioned for all users" error will be displayed in the setupact.log file like the following output:
02-07-2022 15:18:02.000 SYSPRP Entering SysprepGeneralizeValidate (Appx) - validating whether all apps are also provisioned.
02-07-2022 15:18:03.000 SYSPRP Package Microsoft.OneDriveSync_21220.1024.5.0_neutral__8wekyb3d8bbwe was installed for a user, but not provisioned for all users. This package will not function properly in the sysprep image.
02-07-2022 15:18:03.000 SYSPRP Failed to remove apps for the current user: 0x80073cf2.
02-07-2022 15:18:03.000 SYSPRP Exit code of RemoveAllApps thread was 0x3cf2.
02-07-2022 15:18:03.000 SYSPRP ActionPlatform::LaunchModule: Failure occurred while executing 'SysprepGeneralizeValidate' from C:\Windows\System32\AppxSysprep.dll; dwRet = 0x3cf2
02-07-2022 15:18:03.000 SYSPRP SysprepSession::Validate: Error in validating actions from C:\Windows\System32\Sysprep\ActionFiles\Generalize.xml; dwRet = 0x3cf2
02-07-2022 15:18:03.000 SYSPRP RunPlatformActions:Failed while validating Sysprep session actions; dwRet = 0x3cf2
02-07-2022 15:18:03.000 SYSPRP 983152 (0xf0070) RunDlls:An error occurred while running registry sysprep DLLs, halting sysprep execution. dwRet = 0x3cf2
02-07-2022 15:18:03.000 SYSPRP 983256 (0xf00d8) WinMain:Hit failure while pre-validate sysprep generalize internal providers; hr = 0x80073cf2
Solution: Remove package for current user
To resolve this issue, remove the package by running the Remove-AppxPackage -Package <package name> cmdlet as follows:
Remove-AppxPackage -Package Microsoft.OneDriveSync_21220.1024.5.0_neutral__8wekyb3d8bbwe
After the package is removed, restart the capture process and monitor other packages in the same situation.
An update or servicing operation may be using reserved storage
Check the setupact.log file in the C:\Windows\System32\Sysprep\Panther folder. If some updates are being installed on the computer, the "An update or servicing operation may be using reserved storage" error is displayed in the setupact.log file like the following output:
02-07-2022 14:24:15.000 SYSPRP Sysprep_Clean_Validate_Opk: Audit mode cannot be turned on if reserved storage is in use. An update or servicing operation may be using reserved storage.; hr = 0x800F0975
02-07-2022 14:24:15.000 SYSPRP ActionPlatform::LaunchModule: Failure occurred while executing 'Sysprep_Clean_Validate_Opk' from C:\Windows\System32\spopk.dll; dwRet = 0x975
02-07-2022 14:24:15.000 SYSPRP SysprepSession::Validate: Error in validating actions from C:\Windows\System32\Sysprep\ActionFiles\Cleanup.xml; dwRet = 0x975
02-07-2022 14:24:15.000 SYSPRP RunPlatformActions:Failed while validating Sysprep session actions; dwRet = 0x975
02-07-2022 14:24:15.000 SYSPRP 983152 (0xf0070) RunDlls:An error occurred while running registry sysprep DLLs, halting sysprep execution. dwRet = 0x975
02-07-2022 14:24:15.000 SYSPRP 983256 (0xf00d8) WinMain:Hit failure while pre-validate sysprep cleanup internal providers; hr = 0x80070975
Solution: Ensure computer is up to date
To resolve this issue, install updates on the computer until no updates are available.
After the computer is up to date and restarted, restart the capture process.
Volume '\\?\Volume{GUID}' not found
When you boot the computer into Windows PE (WinPE) and capture the Windows image (.WIM) file, the "Volume '\\?\Volume{GUID}' not found" error is displayed in the SMSTS.log file like the following output:
02-07-2022 09:41:51.246 TSBootShell 1136 (0x470) RAM Disk Boot Path: MULTI(0)DISK(0)RDISK(0)PARTITION(3)\_SMSTASKSEQUENCE\WINPE\SOURCES\BOOT.WIM
02-07-2022 09:41:51.246 TSBootShell 1136 (0x470) Volume '\\?\Volume{GUID}\' not found
02-07-2022 09:41:51.246 TSBootShell 1136 (0x470) GetVolumePathForVolumeName(szDeviceVolumeId, rsWin32Path), HRESULT=80070490 (X:\bt\1204713\repo\src\Framework\TSCore\devicepath.cpp,167)
02-07-2022 09:41:51.246 TSBootShell 1136 (0x470) DevicePath::DeviceNamespaceWin32Path(sDevicePath, rsWin32Path), HRESULT=80070490 (X:\bt\1204713\repo\src\Framework\TSCore\devicepath.cpp,120)
02-07-2022 09:41:51.246 TSBootShell 1136 (0x470) DevicePath::ArcToWin32Path(pszBootPath, rsLogicalPath), HRESULT=80070490 (X:\bt\1204713\repo\src\Framework\TSCore\bootsystem.cpp,117)
02-07-2022 09:41:51.246 TSBootShell 1136 (0x470) ConvertBootToLogicalPath failed to convert 'MULTI(0)DISK(0)RDISK(0)PARTITION(3)\_SMSTASKSEQUENCE\WINPE\SOURCES\BOOT.WIM' (0x80070490). Retrying (0)...
This issue occurs because no drive letter is assigned to the operating system (OS) partition that needs to be captured. This is because the No Default Drive Letter attribute is set to Yes for the Windows 11 C drive. See the following screenshot for an example:
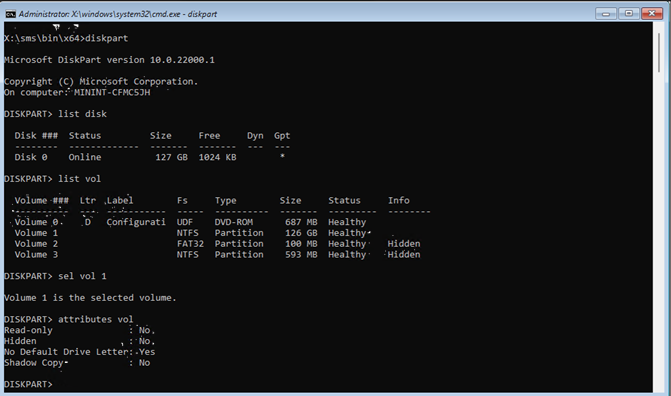
Solution: Allow automatic assignment of drive letters
To resolve this issue, restart the computer into Windows 11 original OS, and change the partition attributes to reenable the automatic assignment by running the following commands:
diskpart
Select Disk 0
Select Partition 3
GPT attributes=0x0000000000000000
Exit
To confirm that the automatic assignment is enabled and the drive letter is assigned to the partition, use the detail partition command as follows:
diskpart
Select Disk 0
Select Partition 3
detail partition
See the following screenshot for the correct partition attributes:
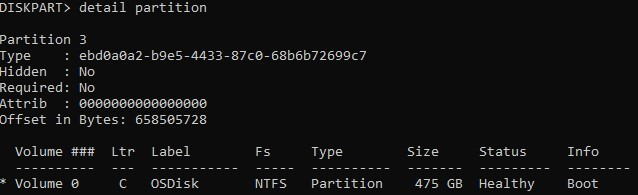
Partition 3 that's used in the command lines above is just an example. The selected partition should match the partition index of your current installed OS. To determine the partition, run the following commands:
diskpart
Select Disk 0
list partition
See the following screenshot for the command output. Use the partition that's marked as Primary.
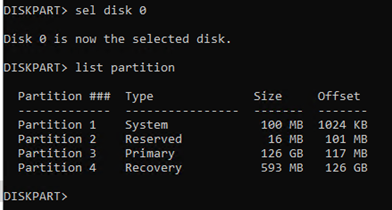
After the assignment is completed, restart the capture process.