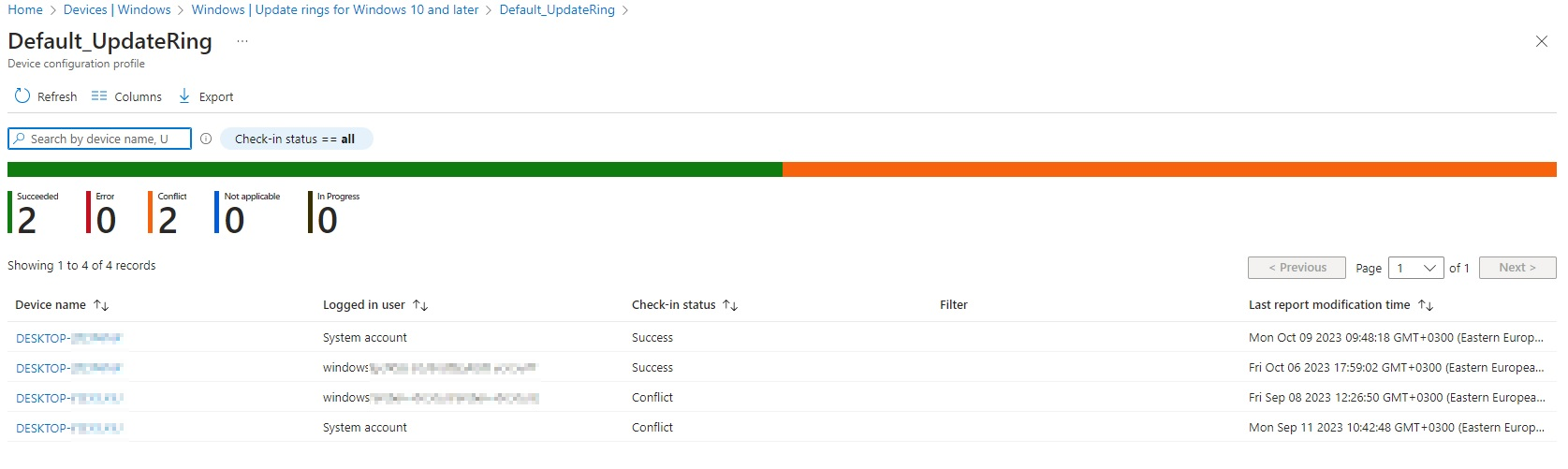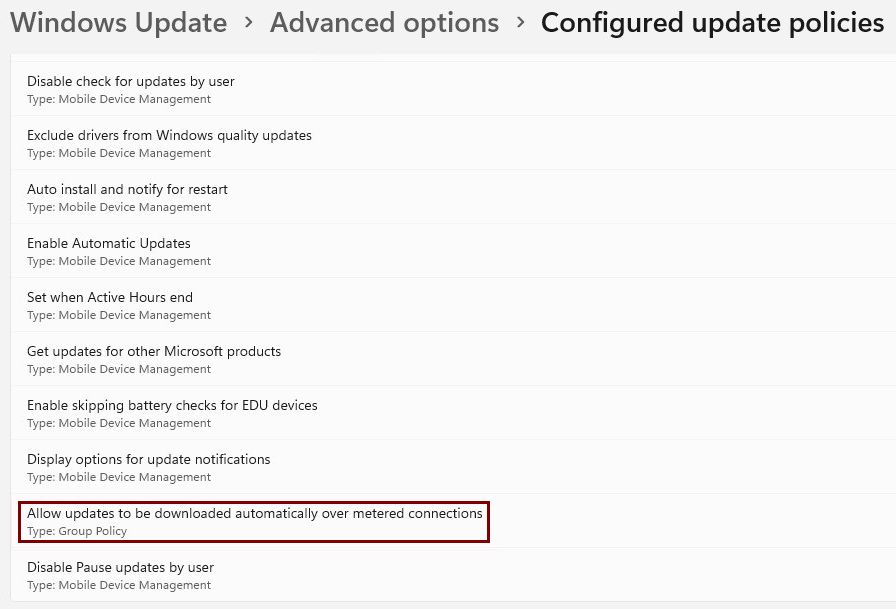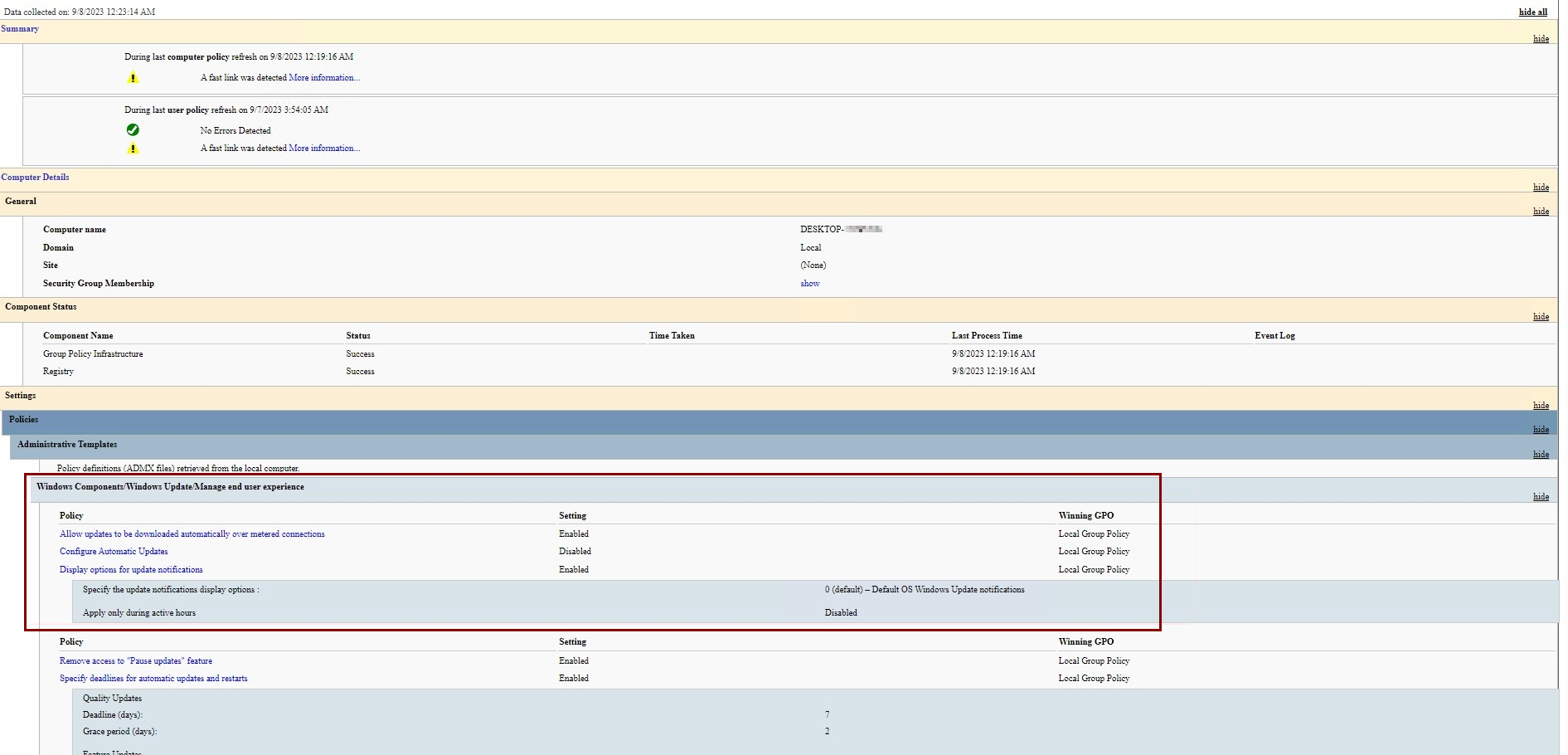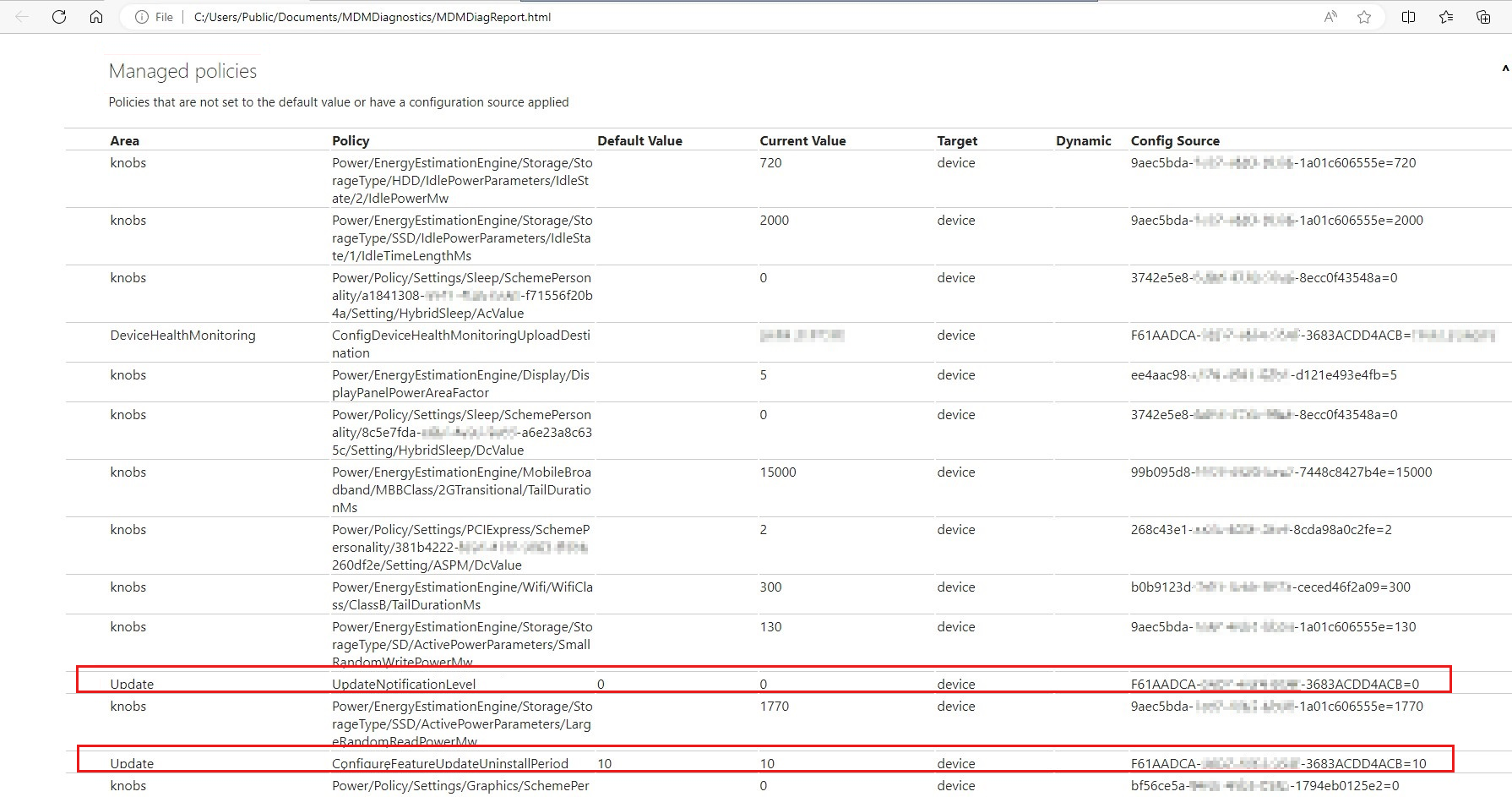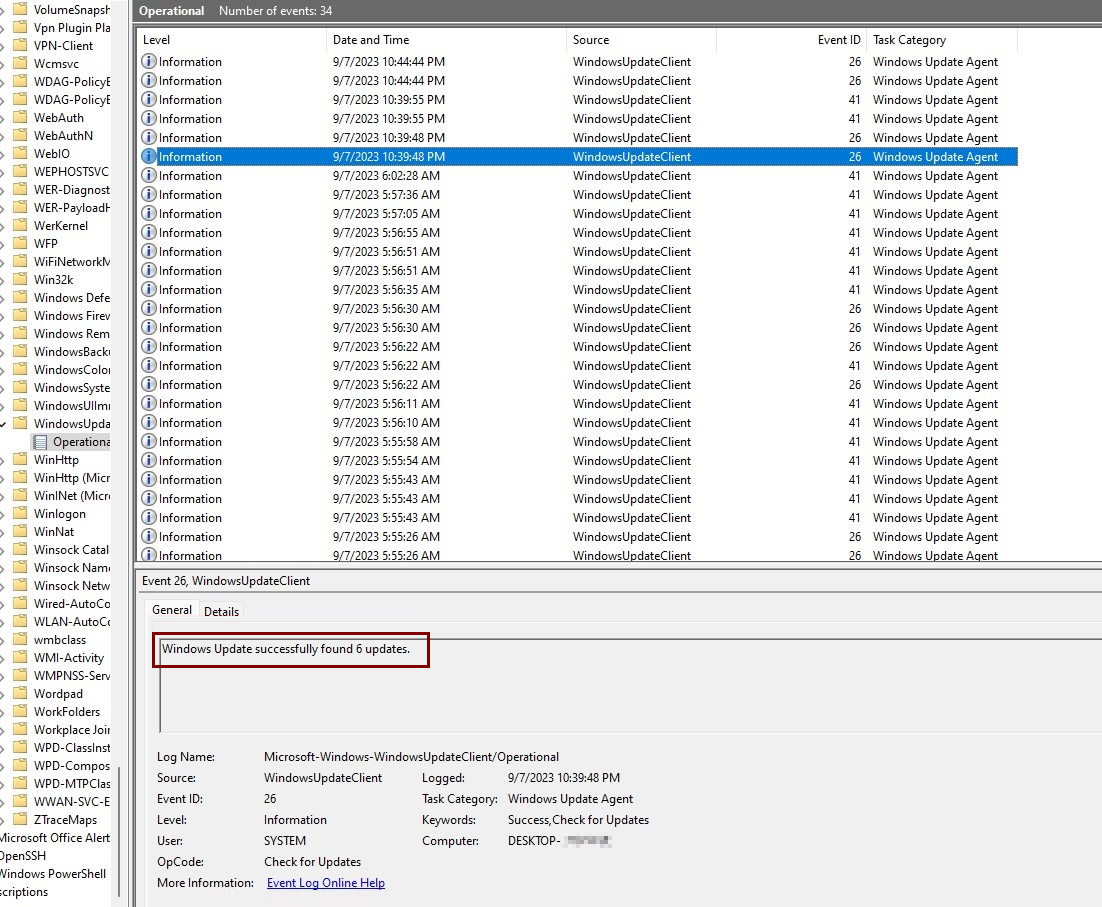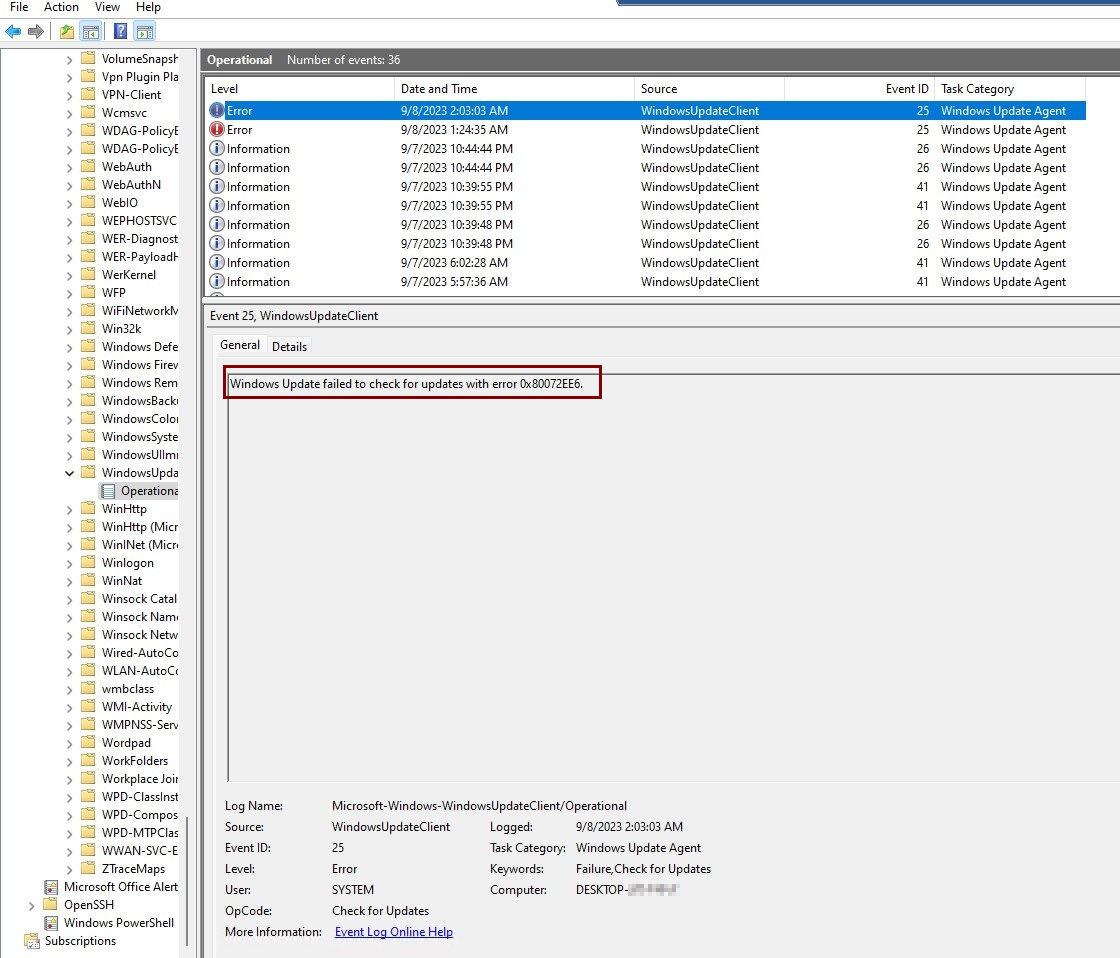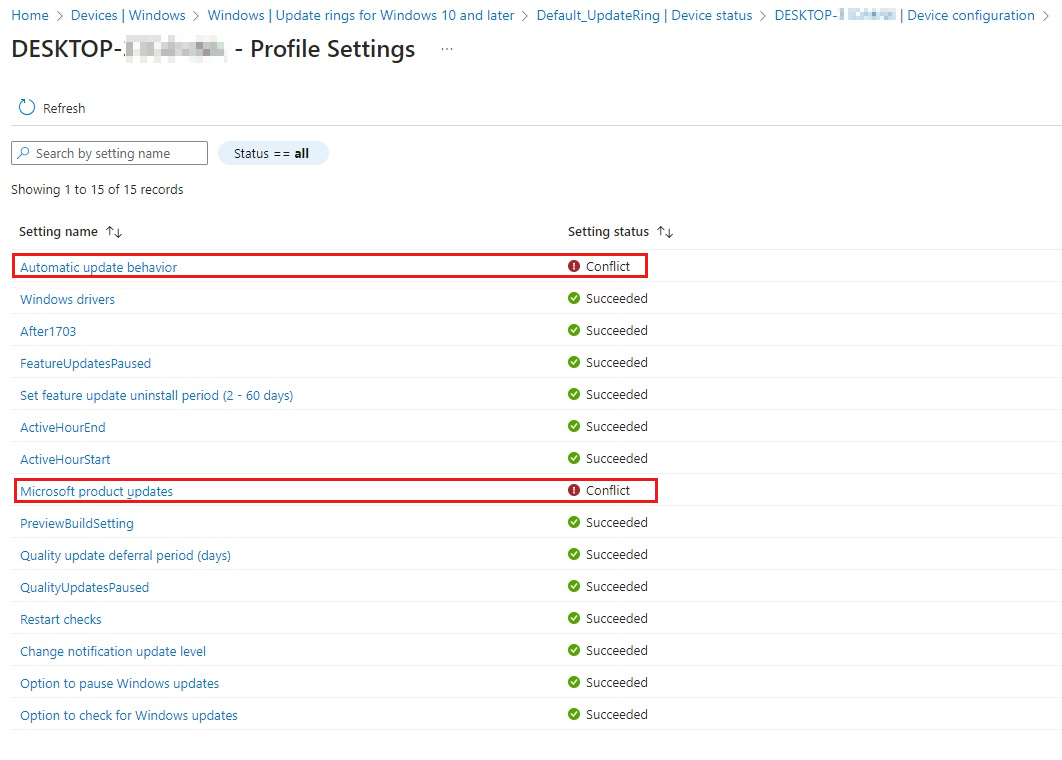Note
Access to this page requires authorization. You can try signing in or changing directories.
Access to this page requires authorization. You can try changing directories.
This article provides guidelines for troubleshooting issues with the Windows Update ring settings to ensure they're successfully delivered to your organization's Windows 10 or Windows 11 devices. Update ring settings manage how and when Windows devices install operating system (OS) updates. For more information about Update ring policies, see Update rings for Windows 10 and later policy in Intune.
If you experience an issue while deploying Update ring policies to Windows 10 or 11 devices with Microsoft Intune, it's best to determine whether the issue is Intune or Windows-related first. It's important to consider whether the Intune policy has been successfully deployed to the target device before troubleshooting.
Some deployment insights are included in this guide to highlight how OS and policy updates work. The following steps can be performed independently of others for times when other troubleshooting efforts don't provide the desired results.
What Windows Update ring policies do
Windows Update ring policies define only an update strategy, such as blocking driver installation, setting deferral periods, or setting maintenance times. The Update ring policy doesn't provide the updated infrastructure itself. This means that the policy needs to use an existing update solution, such as Windows Updates for Business (WUFB), to obtain the actual updates.
Windows Update ring policies created in Intune use the Windows Policy CSP for updating Windows devices. Once Intune deploys the Windows Update ring policy to an assigned device, the Policy configuration services provider (CSP) writes the appropriate values to the Windows registry to make the policy take effect.
Now that you know what these policies do, you can verify if the Update ring settings have been successfully applied.
Verify the prerequisites are met
There are several ways to verify whether the Update ring settings have been successfully applied. Typically, the status in the Intune admin center is sufficient, but other verification methods can be helpful when troubleshooting related issues.
To begin, review the OS prerequisites. For more information, see the Prerequisites section of Update rings for Windows 10 and later policy in Intune to assist with the review.
Run Windows 10, version 1607 or later, or Windows 11.
Versions:
Windows 10/11 Pro
Windows 10/11 Enterprise
Windows 10/11 Team (for Surface Hub devices)
Windows Holographic for Business: supports only a subset of settings for Windows updates, including:
- Automatic update behavior
- Microsoft product updates
- Servicing channel (any update build that's generally available)
For more information, see Manage and use different device management features on Windows Holographic and HoloLens devices with Intune.
Enterprise Long Term Servicing Channel (LTSC)
- Only a subset of settings apply. For more information, see Windows 10 Enterprise LTSC.
Note
Update rings can also be used to upgrade your eligible Windows 10 devices to Windows 11. When creating a policy, navigate to Devices > Windows > Update rings for Windows 10 and later, and then configure the Upgrade Windows 10 devices to latest Windows 11 release setting to Yes.
Troubleshoot in the Intune admin center
The best practice for troubleshooting policy issues is always to check its status in the Intune admin center.
Navigate to Devices > Windows > Update rings for Windows 10 and later, and then select the Update ring policy to review. You'll find the default view for the Update ring policy, which includes the essential details about the policy, reporting options for Device and user check-in status, the policy's Properties, its Assignments, and the groups of devices that are either Included and Excluded from the policy.
To access a specific device and troubleshoot the Update ring policy assigned to it, the Device and user check-in status section is the best option.
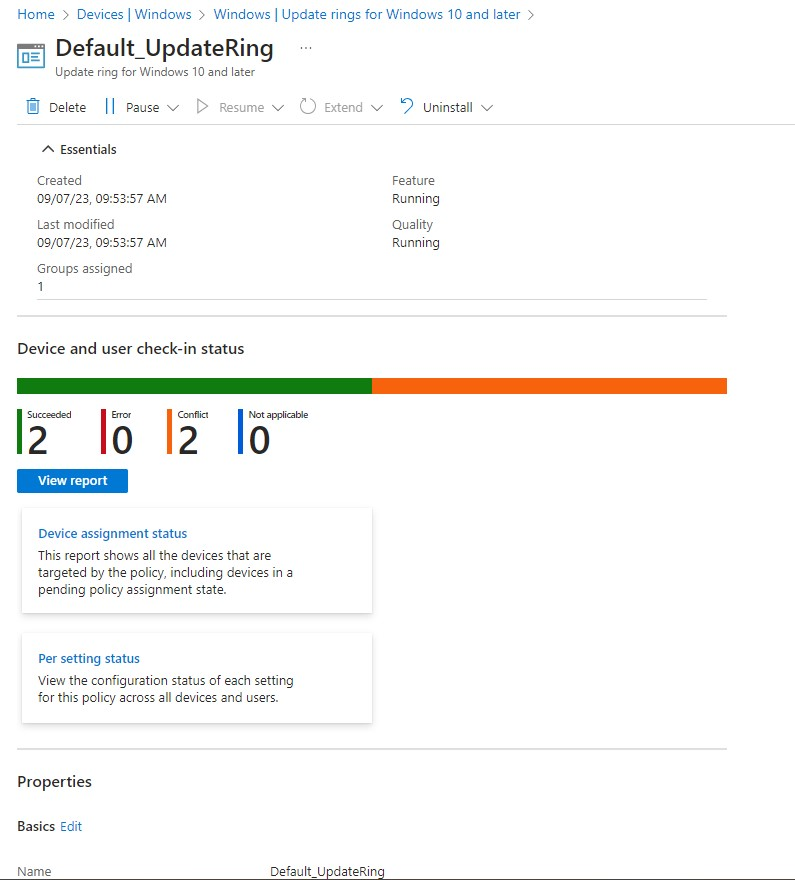
The recommended method for confirming that the Update ring policy has been successfully applied to the device, is to select the View report button on the specific Update ring policy page. The report displays the list of all devices with the policy assigned to them and their respective statuses. The list is useful for quickly identifying whether a specific device has received the update policy.
For more information about the reporting experience for Update ring policies, see the Reports for Update rings for Windows 10 and later policy section of Windows Update reports for Microsoft Intune.
Review the Update ring policy for an affected device. There can be two entries for the policy depending on the type of devices being managed. When Intune deploys a policy (any policy, not just Update ring policies), the settings are delivered against both the logged-on user and the system context of the device. This causes the two entries, which is a normal occurrence. However, if you manage kiosk devices with Autologon or a local account user type, only the system account is displayed.
For more information, see the View report section of Monitor results of your Intune Device compliance policies. To check whether a policy has been applied successfully to the device, refer to the Device configuration report. If there are issues, or to confirm that the policy has been successfully applied, verify the settings on the target device itself.
Verify the settings on the device
To confirm that the policies have been applied to the device locally, navigate to Settings > Accounts > Access work or school. The list of policies applied to the device from Intune are included if they're managed by your organization.
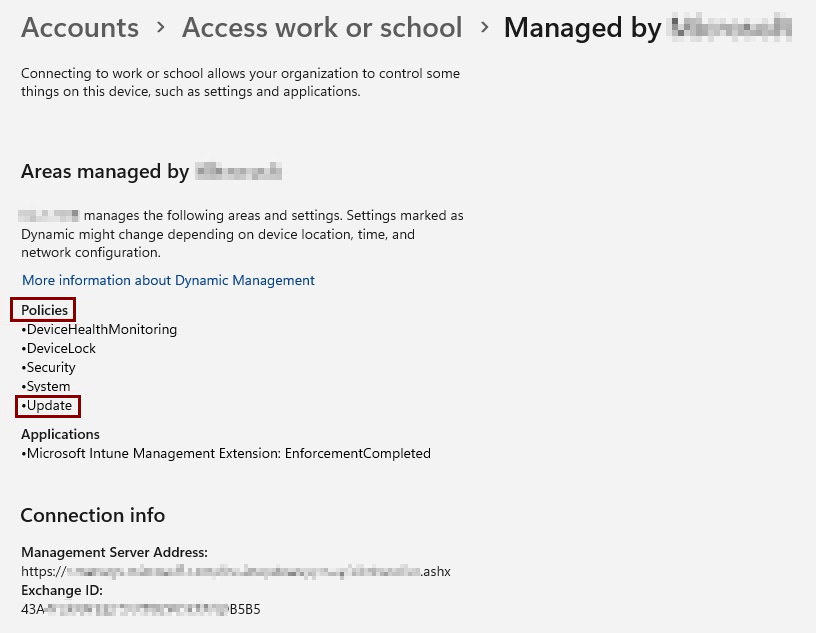
To view the policies managed by your organization on the Windows device, navigate to Settings > Windows Updates > Advanced options > Configured update policies.
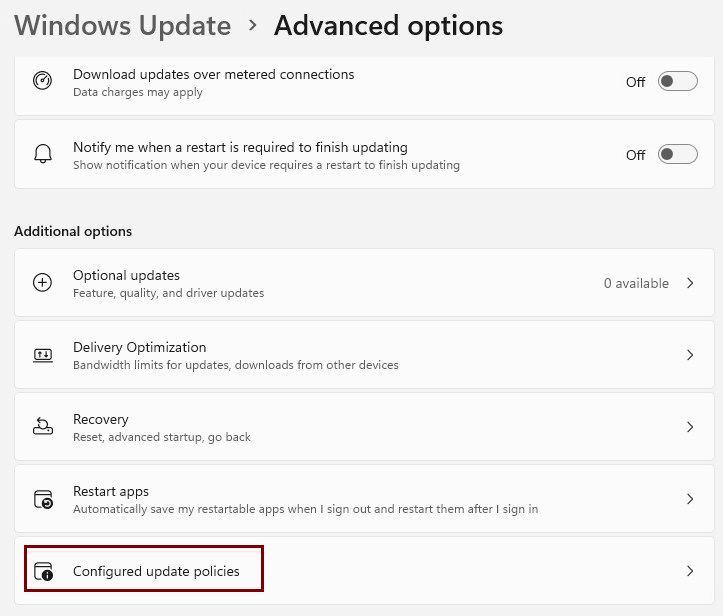
Verify that the policy type is Mobile Device Management.
Your mobile device management (MDM) solution configures the update policies, which is Intune in this scenario. However, the update policy can come from the on-premises Active Directory, which would have Group Policy as the policy type.
Common conflicts between MDM and group policies
Mixed deployments between Intune MDM policies and group policies (GPO) can create conflicts. Many group policies are old and cached, and you won't know they still exist. It's also possible some of the group policies come from System Center Configuration Manager (SCCM).
The best way to validate what policies are delivered through GPO is with the gpresult command.
If the policy source is "Local Group Policy," SCCM could have set it. If it's not, edit the group policy object from the Active Directory infrastructure to remove the conflicting values.
A policy conflict between MDM and group policies appears as an unexpected scenario during the update process. Updates either won't apply at all or will apply but in an unplanned manner. For example, a device might be stuck on an earlier version of Windows and unable to upgrade.
Some of these conflicts can be resolved using the ControlPolicyConflict CSP. Generally, if the update process isn't working as expected, investigate for a policy conflict. For more information, see Policy CSP - ControlPolicyConflict.
[NOTE!] The ControlPolicyConflict CSP doesn't apply to the Update Policy CSP for managing Windows updates.
Confirm that the correct registry keys have been updated
If Intune successfully deploys the Windows Update ring policies to the target device, those settings appear in the Registry Editor under HKEY_LOCAL_MACHINE\SOFTWARE\Microsoft\PolicyManager\current\device\Update.
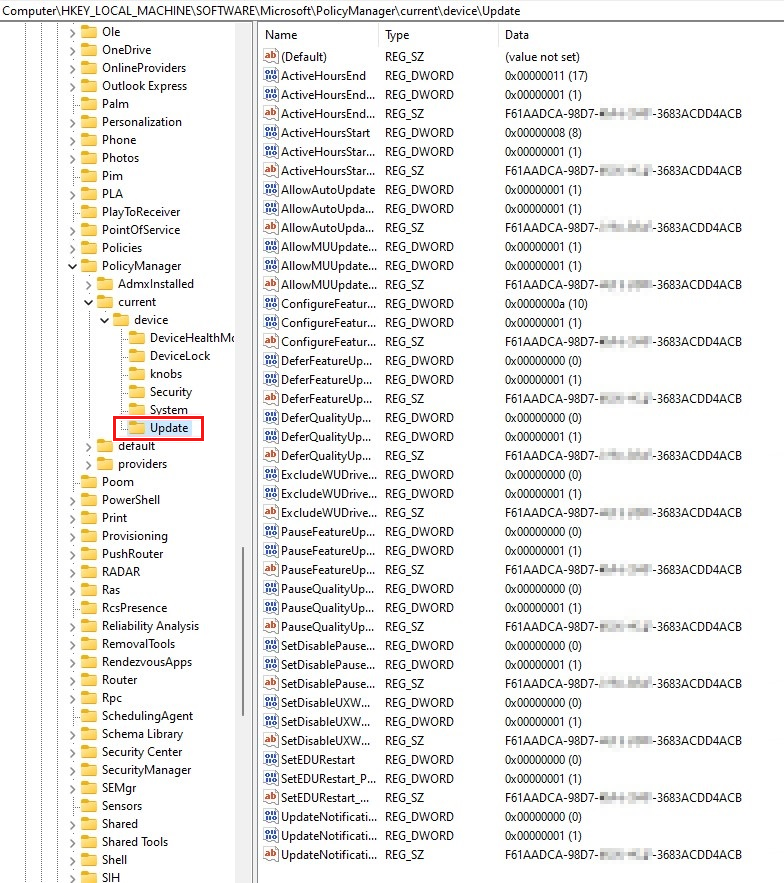
These values should match the Policy CSP description and the configuration deployed in the Update ring policy from Intune.
Check the MDM diagnostics report
Another method to verify whether the Update ring policy has been deployed to the device is to check the MDM diagnostic report. On the Windows device, navigate to Settings > Accounts > Access work or school, and then select the Export button. The report includes the Intune deployed policies. If the Update ring policy is in the report, the policy has been successfully deployed.
Review the Event Viewer log for Intune events
Review the Event Viewer log to see how the Policy CSP data is delivered to the device in real time. On the device, navigate to the Event Viewer application and then go to Applications and Services logs > Microsoft > Windows > DeviceManagement-Enterprise-Diagnostics-Provider > Admin.
Policies that couldn't be deployed (Set action) will show errors or warnings.
Optional troubleshooting methods
Certain instances can require troubleshooting the Update ring policies from the device side instead of, or in addition to Intune.
Review the Windows Update Client
When you use the Windows Update Client, some errors can appear and help pinpoint what to do next. For example, you might see that the updates were successfully downloaded, which would indicate the issue isn't related to downloading the update. Other issues include the device being unable to scan Windows update's URLs for new downloads or the device still scanning against Windows Server Update Services (WSUS) after the workload has been switched to Intune.
To access Event Viewer, on the device, find the Event Viewer app in the Windows Start menu and then select Applications and Services logs > Microsoft > Windows > WindowsUpdateClient.
Check the Windows Update registry keys source
Monitor the Windows side of things by reviewing the Windows Update (WU) source registry keys. Intune is responsible solely for deploying the values to the following registry hive:
HKEY_LOCAL_MACHINE\SOFTWARE\Microsoft\PolicyManager\current\device\Update
To review other configured settings for Windows Update on the device, access the Registry Editor app and navigate to the following registry keys:
HKEY_LOCAL_MACHINE\SOFTWARE\Policies\Microsoft\Windows\WindowsUpdate\AU
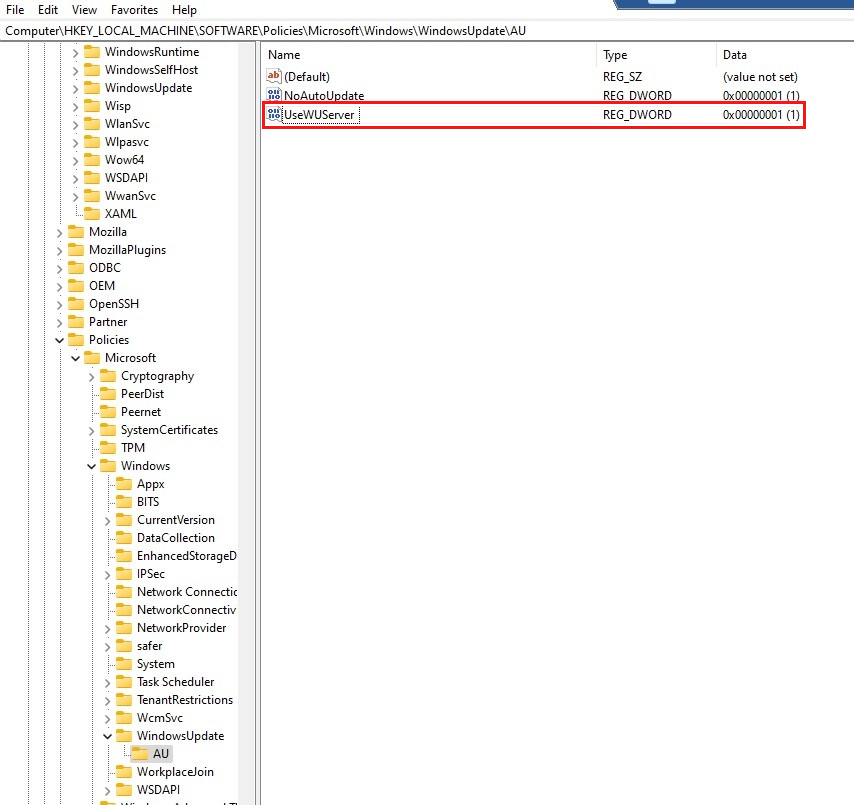
HKEY_LOCAL_MACHINE\SOFTWARE\Policies\Microsoft\Windows\WindowsUpdate
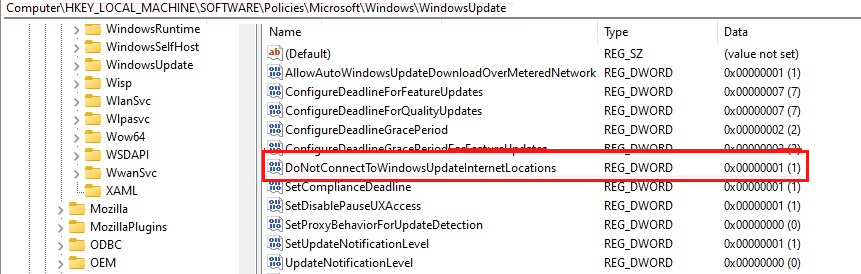
From here, find additional information about the deployed policies that might come from group policy. For example, the registry keys and the Windows Update service can point towards WSUS rather than WU servers while also having dual-scan disabled. The service misdirection would result in the device scanning against WSUS instead of WU. For more information, see Use Windows Update for Business and WSUS together.
Considerations
If the previous options didn't provide the results needed to identify the issue, and the devices are still not updating, or are doing it erratically, then consider the following questions:
Are reporting and telemetry enabled for the device? Intune can deliver telemetry to devices in multiple ways. However, the most common method via Intune is with a Device Restriction policy. Otherwise, it can also be done via group policy.
For more information, see the Manage diagnostic data using Group Policy and MDM section of Configure Windows diagnostic data in your organization.
Is there an active network connection on the device? If the device is in airplane mode, turned off, or in a location with no service, the policy will apply when it's able to connect to the network.
Is the device not upgraded to a specific previous version? Check for a conflicting TargetReleaseVersion value through other means, such as Group Policy or settings catalog, in the Windows Update registry keys.
Verify that Windows Update is configured to deliver feature and quality updates. If
UpdateServiceUrlis populated in the registry, verify thatDisableDualScanis set to0. On the device, access the Registry Editor app and navigate toHKEY_LOCAL_MACHINE\SOFTWARE\Policies\Microsoft\Windows\WindowsUpdate.Is the device co-managed? Make sure the workload for Windows Updates has been switched to Intune.
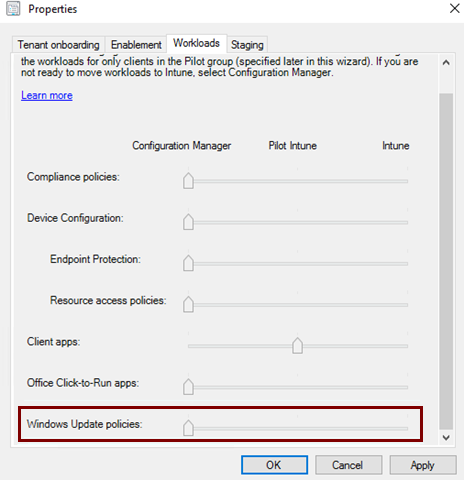
Make sure you're not deploying conflicting Windows Update for Business settings from another Update ring or a Settings Catalog policy. Confirm the assigned policies in the settings catalog.
For Update ring policies, you should see a "Conflict" reporting in the Device Configuration pane for the device or in the colored charts.
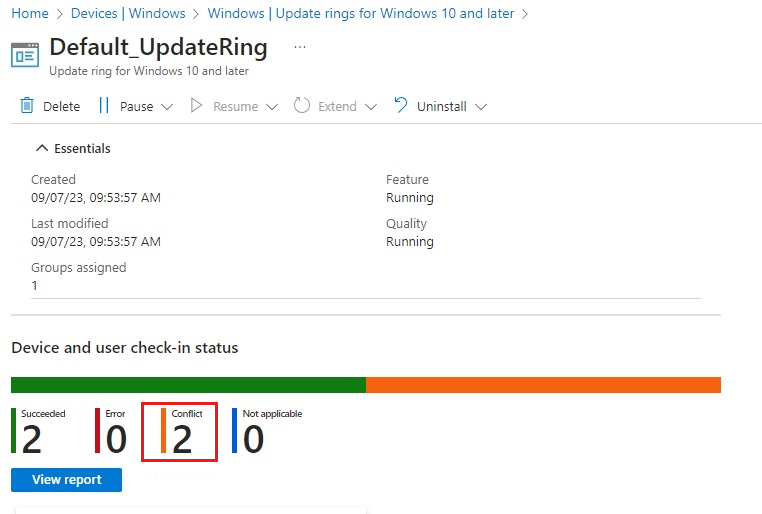
Be sure that the Windows Update ring policy is deployed to the correct user or device group.
Determine whether the entire policy deployment fails or only certain settings aren't applied. Navigate to Device > Device configuration > Update ring report. A specific setting in the list will show an error rather than a success message.
Check the actual wording for the setting that gets the error status. For example, some specific values apply only to certain Windows versions or editions.
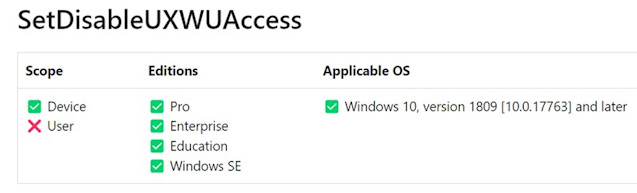
See the description of each setting in Settings for Windows Update that you can manage through Intune policy for Update rings.
Other considerations
If you've completed this troubleshooting guide, and still have issues, it could be an issue between the local device and the Windows Update services. Refer to the following resources to troubleshoot Windows Update policy issues:
- Windows Update issues troubleshooting
- Windows Update common errors and mitigation
- Windows Update troubleshooting guidance
If you'd like to raise a support request, see the Windows Update log files to learn about the data the support engineer will need from you. Including this data in the support ticket helps expedite the troubleshooting process as well.