Note
Access to this page requires authorization. You can try signing in or changing directories.
Access to this page requires authorization. You can try changing directories.
This article provides a resolution for the issue that you receive the Authentication failed error when trying to sign in to Microsoft Flow.
Applies to: Power Automate
Original KB number: 4316891
Symptoms
When you try to sign in to Microsoft Flow, you receive an Authentication Failed error message that resembles the following:
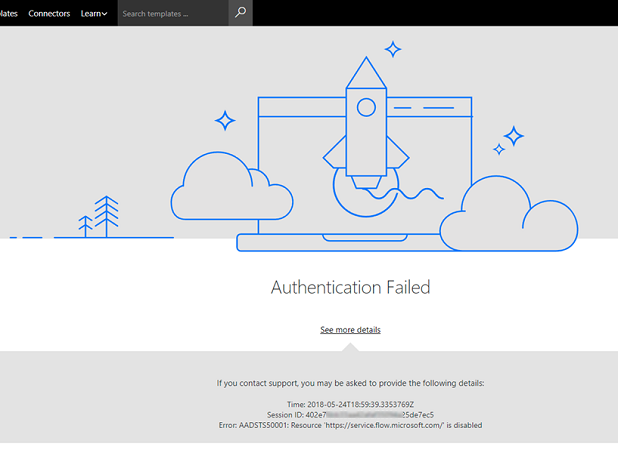
The URL in the message might resemble the following:
https://flow.microsoft.com/AuthenticationFailed/?message=AADSTS50001%3a+Resource+%27https%3a%2f%2fservice.flow.microsoft.com%2f%27+is+disabled
This URL indicates that your tenant is affected by this issue.
Cause
This issue occurs when the last Flow license (or Office license that includes Flow) expires in your tenant. In this situation, the Flow service is disabled in Microsoft Entra ID.
Although this behavior is appropriate for most applications, it also blocks access to Flow if a relevant license exists in the tenant, even though Flow can be used for free without a license.
Flow is now excluded from the list of applications for which access is automatically disabled because of an expired license. However, tenants that were already disabled aren't reverted to a non-disabled state. In such cases, access to Flow remains blocked.
Resolution
To resolve this problem, follow these steps.
Note
These steps can be performed only by the tenant administrator.
Open the Azure portal), and sign in.
In the navigation bar, open Microsoft Entra Settings.
Navigate to Enterprise applications > All applications.
Paste 7df0a125-d3be-4c96-aa54-591f83ff541c into the filter input.
Note
This is the application ID for the Flow service. You may have to select All applications in the Show list.
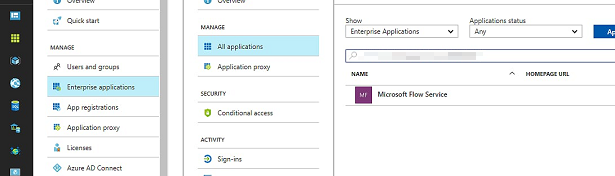
Select Microsoft Flow Service, and then select Properties.
Make sure that the Enabled for users to sign-in? option is set to Yes.
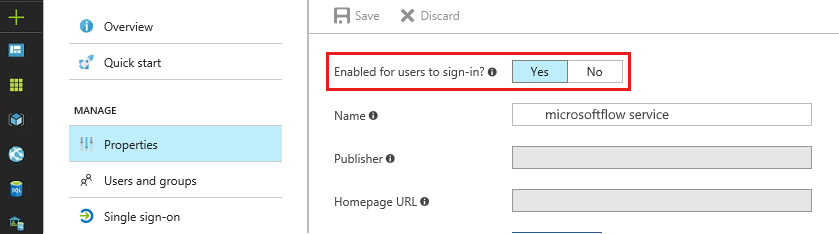
Select Save.
All users should now be able to sign in to the Flow portal again.
More information
For more information, or to contact the Flow team about issues regarding these steps, see Known Issue: Login Troubles.